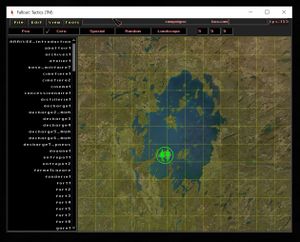Différences entre versions de « Mod:Modifier la carte »
Sauter à la navigation
Sauter à la recherche
| Ligne 79 : | Ligne 79 : | ||
# Ouvrez le fichier '''bos.cam''' situé dans ''core/campaigns/''. | # Ouvrez le fichier '''bos.cam''' situé dans ''core/campaigns/''. | ||
# Accédez au menu {{Faux bouton|Tools|couleur=gris}} puis {{Faux bouton|Import Random|couleur=gris}} (la rencontre s'ajoutera). | # Accédez au menu {{Faux bouton|Tools|couleur=gris}} puis {{Faux bouton|Import Random|couleur=gris}} (la rencontre s'ajoutera). | ||
| − | # À la droite des onglets, modifiez les cases {{Faux bouton|5 |couleur=noir2}} | + | # À la droite des onglets, modifiez les cases {{Faux bouton|5 |couleur=noir2}}{{Faux bouton|5 |couleur=noir2}}{{Faux bouton|5 |couleur=noir2}} pour choisir votre "pinceau" de placement ({{1er}} chiffre = cases en longueur ; 2{{e}} chiffre = cases en hauteur ; 3{{e}} chiffre = chance de déclencher la rencontre).{{Avertissement|Garder le 3{{e}} chiffre bas (moins de 5) pour éviter que le jeu soit trop souvent interrompu par les rencontres aléatoires.}} |
# Cliquez sur l'onglet {{Faux bouton|Random|couleur=noir2}}. | # Cliquez sur l'onglet {{Faux bouton|Random|couleur=noir2}}. | ||
# Sélectionnez votre rencontre dans la liste à gauche, puis cliquez à l'emplacement choisi de la carte pour la placer. Chaque fois que vous cliquez, une chance de rencontre est ajoutée selon le "pinceau" choisit plus haut.{{Idée|Vous pouvez afficher la chance de rencontre totale pour chaque case en cochant l'option "Shot Totals" dans le menu "View"}} | # Sélectionnez votre rencontre dans la liste à gauche, puis cliquez à l'emplacement choisi de la carte pour la placer. Chaque fois que vous cliquez, une chance de rencontre est ajoutée selon le "pinceau" choisit plus haut.{{Idée|Vous pouvez afficher la chance de rencontre totale pour chaque case en cochant l'option "Shot Totals" dans le menu "View"}} | ||
# Accédez au menu {{Faux bouton|File|couleur=gris}} puis {{Faux bouton|Save|couleur=gris}}. | # Accédez au menu {{Faux bouton|File|couleur=gris}} puis {{Faux bouton|Save|couleur=gris}}. | ||
Version du 21 août 2021 à 00:59
Ce tutoriel vous expliquera comment modifier la carte de Nous Aurons: Ajouter, placer, cacher/révéler un lieu.
Outils requis
Ajouter un nouveau lieu
Avant d'ajouter un nouvel emplacement à la carte, il est préférable d'en créer un (suivez les instructions ici).
Ajouter le lieu à la liste de campaign.txt
- Ouvrez le dossier Game/core/campaigns/ puis campaign.txt.
- Dans campaign.txt, appuyez sur ctrl+fet cherchez "cores = {"
- Suivez la liste jusqu'à la fin: "}"
- Juste avant le symbole "}", copiez/collez le code suivant:
"missions/nom_du_lieu_a_ajouter.mis;nom_du_lieu_a_ajouter;taille;etat;false", //Commentaires
- taille : Taille du cercle vert sur la carte ("10" = Petit ; "20" = Moyen ; "25" = Moyen (Occupé) ; "40" = Grand(Communauté)).
- etat : Visibilité du lieu ("uncovered" = Visible ; "covered" = Caché (révélé par un script) ; "visited" = Visible et ajouté à la liste des lieux à droite).
- false : Option non utilisée. Laissez l'option à false.
Ajouter le lieu à l'éditeur de niveau
- Ouvrez le dossier Game/ puis FT Tools.EXE.
- Cliquez sur ⦿ OK.
- Cliquez sur ⦿ GAME EDITOR.
- Accédez au menu FilepuisOpen.
- Ouvrez le fichier bos.cam situé dans core/campaigns/.
- Accédez au menu ToolspuisImport Core(le lieu s'ajoutera).
- Cliquez sur l'onglet Core.
- Sélectionnez votre lieu dans la liste à gauche, puis cliquez à l'emplacement choisi de la carte pour le placer.
- Accédez au menu FilepuisSave.
Déplacer un lieu
Déplacer le lieu dans l'éditeur de niveau
- Ouvrez le dossier Game/ puis FT Tools.EXE.
- Cliquez sur ⦿ OK.
- Cliquez sur ⦿ GAME EDITOR.
- Accédez au menu FilepuisOpen.
- Ouvrez le fichier bos.cam situé dans core/campaigns/.
- Cliquez sur l'onglet Core.
- Sélectionnez le lieu à déplacer dans la liste à gauche, puis cliquez au nouvel emplacement choisi de la carte.
- Accédez au menu FilepuisSave.
Ajouter une rencontre aléatoire
Ajouter la rencontre à la liste de encounters.txt
- Ouvrez le dossier Game/NousAurons/locale/game/ puis encounters.txt. (version française)
- Copiez/collez le code suivant:
nom_de_la_rencontre = {Nom de la rencontre en français} - Ouvrez le dossier Game/core/locale/game/ puis encounters.txt. (version anglaise)
- Copiez/collez le code suivant:
nom_de_la_rencontre = {Nom de la rencontre en anglais}
Ajouter la rencontre à la liste de campaign.txt
- Ouvrez le dossier Game/core/campaigns/ puis campaign.txt.
- Dans campaign.txt, appuyez sur ctrl+fet cherchez "forces = {"
- Suivez la liste jusqu'à la fin: "}"
- Juste avant le symbole "}", copiez/collez le code suivant:
{ "nom_de_la_rencontre;alignement;min;max;active;A", "entities/Actors/___RANDOM/nom_de_l_entite.ent;nombre;chance", "entities/Actors/___RANDOM/nom_de_l_entite.ent;nombre;chance", },
- nom_de_la_rencontre : Nom de code de la rencontre (évitez les espaces).
- alignement : Comportement des personnages rencontrés ("good" = amicaux ; "bad" = hostiles ; "critter" = hostiles, mais moins organisés).
- min : Minimum de tentatives de placement des personnages (chance).
- max : Maximum de tentatives de placement des personnages (chance).
- active : Rencontre active ou non (true = active ; false = nécessite un script pour fonctionner)
- A : Inutilisé. Laisser à "A".
- nom_de_l_entite : Nom de fichier du personnage à ajouter, stocké dans Game/core/entities/Actors/___RANDOM/ au format .ent.
- nombre : Nombre de personnages apparaissant si la vérification de "chance" réussit.
- chance : Chance sur 100 qu'un nombre de personnages déterminé par "nombre" apparaisse. Le nombre de tentatives est déterminé au hasard entre "min" et "max".
Ajouter la rencontre à l'éditeur de niveau
- Ouvrez le dossier Game/ puis FT Tools.EXE.
- Cliquez sur ⦿ OK.
- Cliquez sur ⦿ GAME EDITOR.
- Accédez au menu FilepuisOpen.
- Ouvrez le fichier bos.cam situé dans core/campaigns/.
- Accédez au menu ToolspuisImport Random(la rencontre s'ajoutera).
- À la droite des onglets, modifiez les cases 555pour choisir votre "pinceau" de placement (1er chiffre = cases en longueur ; 2e chiffre = cases en hauteur ; 3e chiffre = chance de déclencher la rencontre).
 Garder le 3e chiffre bas (moins de 5) pour éviter que le jeu soit trop souvent interrompu par les rencontres aléatoires.
Garder le 3e chiffre bas (moins de 5) pour éviter que le jeu soit trop souvent interrompu par les rencontres aléatoires. - Cliquez sur l'onglet Random.
- Sélectionnez votre rencontre dans la liste à gauche, puis cliquez à l'emplacement choisi de la carte pour la placer. Chaque fois que vous cliquez, une chance de rencontre est ajoutée selon le "pinceau" choisit plus haut.
 Vous pouvez afficher la chance de rencontre totale pour chaque case en cochant l'option "Shot Totals" dans le menu "View"
Vous pouvez afficher la chance de rencontre totale pour chaque case en cochant l'option "Shot Totals" dans le menu "View" - Accédez au menu FilepuisSave.