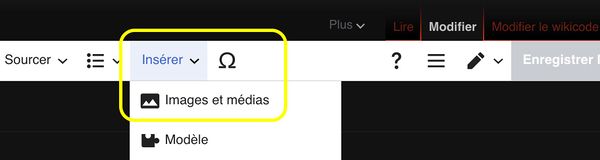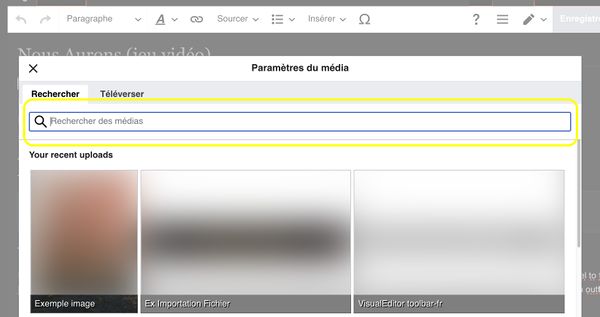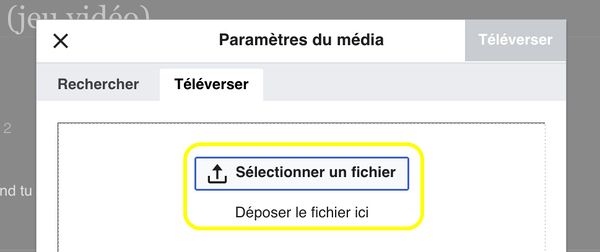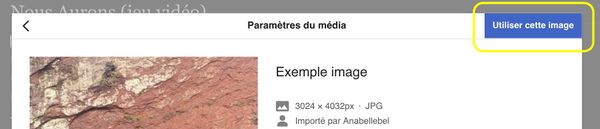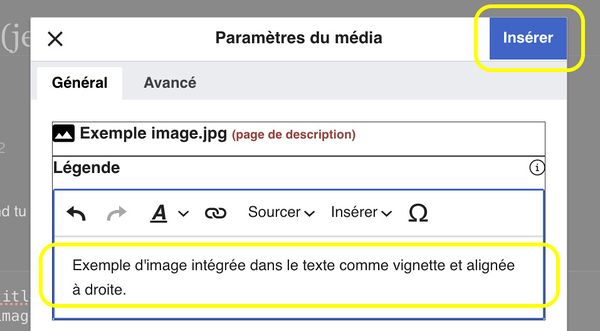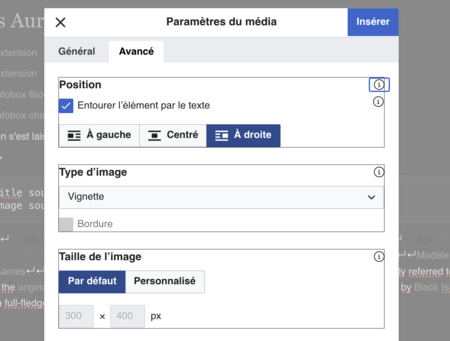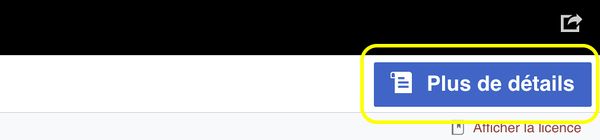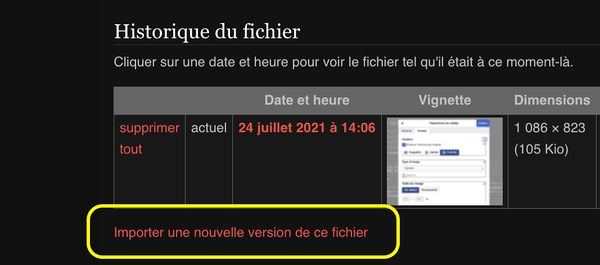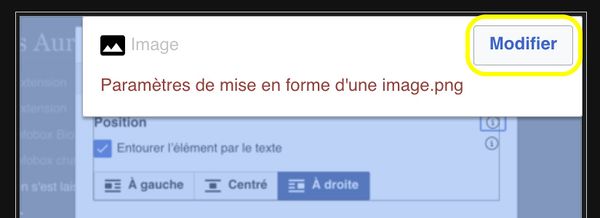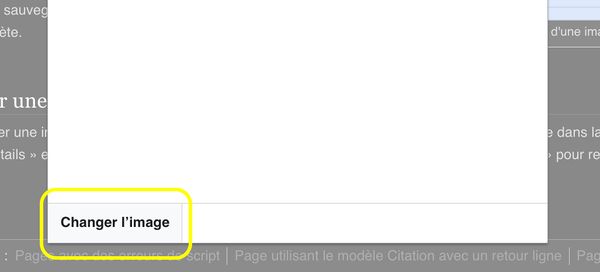Différences entre versions de « Aide:Insérer une image (Éditeur visuel) »
m (Anabellebel a déplacé la page Insérer une image (Éditeur visuel) vers Aide:Insérer une image (Éditeur visuel) par-dessus une redirection) |
m (Anabellebel a déplacé la page Aide:Insérer une image (Éditeur visuel) vers Insérer une image (Éditeur visuel) par-dessus une redirection) |
Version du 24 juillet 2021 à 14:29
La méthode qui suit utilise l'Éditeur visuel et permet de téléverser un fichier en même temps qu'on l'ajoute et d'y incorporer les éléments essentiels.
À retenir
À partir du menu « Insérer » dans la barre d’outils, il est possible d'ajouter une image (déjà importée sur Wikipédia ou non) grâce à l'icône « Images et médias ».
Insérer une image
Après avoir cliqué sur l’icône « Images et médias », une boîte de dialogue s’affiche afin que vous recherchiez une image hébergée sur le serveur, notre médiathèque numérique ; utilisez le champ de recherche. Vous pouvez utiliser les images présentes pour illustrer Wikipédia, sans demander l'autorisation des auteurs (principe de la licence libre).
Si l'image à insérer est stockée sur votre disque dur, il faut d'abord l'importer. Pour faire cela, cliquez plutôt sur «Téléverser » ou lisez comment importer une image.
Une fois l'image choisie, de nouveaux menus s'ouvriront qui vous permettront de clarifier la présentation de l'image dans l'article.
Bien que vous devez ajouter un nom de fichier et une description à toute image téléversée (en plus d'indiquer que vous êtes l'auteur.e de cette œuvre), il n'est pas obligatoire d'ajouter une légende à l'image.
Mettre en forme une image
Lors de l'insertion de la légende, il est possible de cliquer sur « Paramètres avancés » pour modifier les options d'affichage.
Vous pouvez alors changer l'alignement (à gauche, centré ou à droite), et la décoration de l'image :
- vignette (avec légende)
- sans cadre (sans légende)
- cadre (taille réelle avec légende)
- basique (taille réelle sans légende)
Vous pouvez aussi afficher une bordure pour les images sans cadre. La taille de l'image peut être également modifiée, tout en gardant les bonnes proportions.
Pour effectuer le changement, cliquez sur « Insérer ».
Votre mise en forme apparaîtra immédiatement sur la page mais elle ne sera pas sauvegardée tant que vous n’aurez pas enregistré la page complète.
Modifier une image existante
Pour modifier une image existante, si vous utilisez l'onglet « Lire », cliquez sur l'image. Si elle s'ouvre dans la visionneuse de médias, cliquez sur «Plus de détails » en bas à droite. Cliquez ensuite sur « Importer une nouvelle version de ce fichier » pour remplacer l'image sélectionnée par une autre.
Si vous utilisez l'onglet « Modifier » (Éditeur visuel), cliquez sur l'image puis sur le bouton « Modifier ». Vous pourrez ensuite changer l'image en cliquant sur « Changer l'image » en bas à droite de la fenêtre suivante.