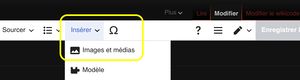Différences entre versions de « Aide:Insérer une image (Éditeur visuel) »
m (Anabellebel a déplacé la page Aide:Insérer une image (Éditeur visuel) vers Insérer une image (Éditeur visuel) par-dessus une redirection) |
|||
| Ligne 8 : | Ligne 8 : | ||
[[Fichier:Exemple image.jpg|vignette|Exemple d'image intégrée dans le texte comme vignette et alignée à droite.]] | [[Fichier:Exemple image.jpg|vignette|Exemple d'image intégrée dans le texte comme vignette et alignée à droite.]] | ||
| − | == | + | == À retenir== |
| − | + | À partir du menu « Insérer » dans la barre d’outils, il est possible d'ajouter une image (déjà importée sur Wikipédia ou non) grâce à l'icône « Images et médias ». | |
| − | + | [[Fichier:Insérer une image.jpg|alt=|centré|sans_cadre|300x300px]] | |
| − | |||
| − | |||
| − | + | ==Insérer une image== | |
| − | |||
| − | |||
| − | == Insérer une image == | ||
{{Cadre page d'aide|texte1 = Après avoir cliqué sur l’icône [[Fichier:OOjs UI icon image-ltr.svg|alt=Icône média de l'éditeur visuel.]] « {{int:visualeditor-dialogbutton-media-tooltip}} », une boîte de dialogue s’affiche afin que vous recherchiez une image hébergée sur notre médiathèque numérique [[commons:Accueil|Wikimedia Commons]] ; utilisez le champ de recherche. Vous pouvez utiliser les images présentes sur Commons pour illustrer Wikipédia, sans demander l'autorisation des auteurs (principe de la licence libre). Attention, si l'image à insérer est stockée sur votre disque dur, il faut d'abord l'importer sur Wikimedia Commons. Pour faire cela, lisez [[Aide:Importer une image|comment importer une image]]. Si l'une des images qui apparaît en résultat vous plaît, cliquez dessus et un nouveau menu s'ouvrira.|image1 = VisualEditor - Media editing 2 - fr.png|taille image1 = 250|ligne1 = oui|texte2 = La légende est la description qui apparaît en dessous de l'image tandis que le texte de remplacement est destiné aux lecteurs d'écrans (qu'utilisent les mal-voyants) et s'affiche lorsque les images ne se chargent pas. Une fois la légende rédigée, cliquez sur le bouton « {{int:visualeditor-dialog-action-insert}} ». Votre image apparaîtra immédiatement sur la page mais elle ne sera pas sauvegardée tant que vous n’aurez pas enregistré la page complète.|image2 = VisualEditor - Media editing 6 - fr.png|taille image2 = 250}} | {{Cadre page d'aide|texte1 = Après avoir cliqué sur l’icône [[Fichier:OOjs UI icon image-ltr.svg|alt=Icône média de l'éditeur visuel.]] « {{int:visualeditor-dialogbutton-media-tooltip}} », une boîte de dialogue s’affiche afin que vous recherchiez une image hébergée sur notre médiathèque numérique [[commons:Accueil|Wikimedia Commons]] ; utilisez le champ de recherche. Vous pouvez utiliser les images présentes sur Commons pour illustrer Wikipédia, sans demander l'autorisation des auteurs (principe de la licence libre). Attention, si l'image à insérer est stockée sur votre disque dur, il faut d'abord l'importer sur Wikimedia Commons. Pour faire cela, lisez [[Aide:Importer une image|comment importer une image]]. Si l'une des images qui apparaît en résultat vous plaît, cliquez dessus et un nouveau menu s'ouvrira.|image1 = VisualEditor - Media editing 2 - fr.png|taille image1 = 250|ligne1 = oui|texte2 = La légende est la description qui apparaît en dessous de l'image tandis que le texte de remplacement est destiné aux lecteurs d'écrans (qu'utilisent les mal-voyants) et s'affiche lorsque les images ne se chargent pas. Une fois la légende rédigée, cliquez sur le bouton « {{int:visualeditor-dialog-action-insert}} ». Votre image apparaîtra immédiatement sur la page mais elle ne sera pas sauvegardée tant que vous n’aurez pas enregistré la page complète.|image2 = VisualEditor - Media editing 6 - fr.png|taille image2 = 250}} | ||
| − | == Mettre en forme une image == | + | ==Mettre en forme une image== |
{{Cadre page d'aide | {{Cadre page d'aide | ||
|image1 = VisualEditor - Media editing 7 - fr.png | |image1 = VisualEditor - Media editing 7 - fr.png | ||
| Ligne 38 : | Ligne 33 : | ||
}} | }} | ||
| − | == Modifier une image existante == | + | ==Modifier une image existante == |
| − | [[Fichier:VisualEditor - Media editing 3 - fr.png|gauche|vignette]] | + | [[Fichier:VisualEditor - Media editing 3 - fr.png|gauche|vignette|lien=Special:FilePath/VisualEditor_-_Media_editing_3_-_fr.png]] |
Pour modifier une image existante, double-cliquez sur l'image ; ou cliquez sur l'image, puis cliquez sur l’icône « Média » avec le nom du fichier qui apparaît juste à côté. Dans la boîte de dialogue, vous pouvez ensuite modifier la légende et le texte de remplacement. Vous pouvez également changer l'image en cliquant le bouton « {{int:visualeditor-dialog-media-change-image}} » en bas à gauche. Vos modifications apparaîtront immédiatement sur la page mais elles ne seront pas sauvegardées tant que vous n’aurez pas enregistré la page complète. | Pour modifier une image existante, double-cliquez sur l'image ; ou cliquez sur l'image, puis cliquez sur l’icône « Média » avec le nom du fichier qui apparaît juste à côté. Dans la boîte de dialogue, vous pouvez ensuite modifier la légende et le texte de remplacement. Vous pouvez également changer l'image en cliquant le bouton « {{int:visualeditor-dialog-media-change-image}} » en bas à gauche. Vos modifications apparaîtront immédiatement sur la page mais elles ne seront pas sauvegardées tant que vous n’aurez pas enregistré la page complète. | ||
{{Clr}} | {{Clr}} | ||
| − | == En vidéo == | + | ==En vidéo== |
[[Fichier:WikiMOOC - vidéo 24 - Commons.webm|centré|vignette|(Cette vidéo a fait partie du [[Projet:Aide et accueil/WikiMOOC/Présentation|WikiMOOC]]) | [[Fichier:WikiMOOC - vidéo 24 - Commons.webm|centré|vignette|(Cette vidéo a fait partie du [[Projet:Aide et accueil/WikiMOOC/Présentation|WikiMOOC]]) | ||
| − | ]] | + | |lien=Special:FilePath/WikiMOOC_-_vidéo_24_-_Commons.webm]] |
*Rechercher une image (début de la vidéo) | *Rechercher une image (début de la vidéo) | ||
| − | *Copie du titre du fichier Commons en vue de l'insertion sur Wikipédia (à 1:56 min) | + | * Copie du titre du fichier Commons en vue de l'insertion sur Wikipédia (à 1:56 min) |
| − | *Insertion,dans une page Wikipédia, d'une image (trouvée sur Commons)(à 3:10 min) | + | *Insertion,dans une page Wikipédia, d'une image (trouvée sur Commons)(à 3:10 min) |
Pour l'importation d'une image, voir la page [[Aide:Importer_un_fichier|Importer un fichier ou une image]] ou à 4:55 de la vidéo ci-dessus (pour l'import d'une image sur Commons). | Pour l'importation d'une image, voir la page [[Aide:Importer_un_fichier|Importer un fichier ou une image]] ou à 4:55 de la vidéo ci-dessus (pour l'import d'une image sur Commons). | ||
| − | == Cas particulier : insérer une image dans une infobox == | + | ==Cas particulier : insérer une image dans une infobox== |
{{Article connexe|Aide:Infobox}} | {{Article connexe|Aide:Infobox}} | ||
L'insertion d'une image dans une infobox reprend en partie [[Aide:Insérer une image (wikicode)|la manière de faire du wikicode]]. | L'insertion d'une image dans une infobox reprend en partie [[Aide:Insérer une image (wikicode)|la manière de faire du wikicode]]. | ||
Comme pour les cas détaillés ci-dessus, il est nécessaire d'avoir une image déjà présente sur Wikimedia Commons ([[Aide:Importer un fichier|comment faire]]). | Comme pour les cas détaillés ci-dessus, il est nécessaire d'avoir une image déjà présente sur Wikimedia Commons ([[Aide:Importer un fichier|comment faire]]). | ||
| − | # Sur Wikimedia Commons, copiez le titre complet de l'image. Celui-ci commence par <code>File:</code> et se termine par l'extension (<code>.jpg</code>, <code>.jpeg, .png</code>, <code>.tif</code>...). | + | #Sur Wikimedia Commons, copiez le titre complet de l'image. Celui-ci commence par <code>File:</code> et se termine par l'extension (<code>.jpg</code>, <code>.jpeg, .png</code>, <code>.tif</code>...). |
| − | # Rendez-vous ensuite sur la page où vous souhaitez ajouter cette image et cliquez sur « modifier » en haut de la page. | + | #Rendez-vous ensuite sur la page où vous souhaitez ajouter cette image et cliquez sur « modifier » en haut de la page. |
| − | # Double-cliquez sur l'infobox : celle-ci s'ouvre, affichant les différents champs. Cherchez le champ « image ». | + | #Double-cliquez sur l'infobox : celle-ci s'ouvre, affichant les différents champs. Cherchez le champ « image ». |
| − | ## Si ce champ n'est pas présent, cliquez sur « {{Int:visualeditor-dialog-transclusion-add-param}} » et cherchez le champ « image » pour l'ajouter. | + | ## Si ce champ n'est pas présent, cliquez sur « {{Int:visualeditor-dialog-transclusion-add-param}} » et cherchez le champ « image » pour l'ajouter. |
| − | # Collez le titre de la photo avec son extension (*.jpg) et quittez l'infobox en cliquant sur « {{Int:visualeditor-dialog-action-apply}} » | + | #Collez le titre de la photo avec son extension (*.jpg) et quittez l'infobox en cliquant sur « {{Int:visualeditor-dialog-action-apply}} » |
Il est également possible d'[[Aide:Insérer une image (wikicode, avancé)#Cas particulier : ins.C3.A9rer une image dans une bo.C3.AEte d.27information .28infobox.29|insérer l'image par le code]]. | Il est également possible d'[[Aide:Insérer une image (wikicode, avancé)#Cas particulier : ins.C3.A9rer une image dans une bo.C3.AEte d.27information .28infobox.29|insérer l'image par le code]]. | ||
| − | == Sur mobile == | + | ==Sur mobile== |
Pour le moment, l'interface mobile du site (cela ne concerne pas les applications-mobile) n'est pas tout à fait la même sur un ordinateur de bureau. L'interface d'insertion des images n'est pas présente sur le site pour le moment. | Pour le moment, l'interface mobile du site (cela ne concerne pas les applications-mobile) n'est pas tout à fait la même sur un ordinateur de bureau. L'interface d'insertion des images n'est pas présente sur le site pour le moment. | ||
Pour y accéder : | Pour y accéder : | ||
| − | * dans le navigateur cocher la fonction « voir version ordinateur » (présente sur des navigateurs tels que Chrome, Kiwi, Firefox etc...). | + | *dans le navigateur cocher la fonction « voir version ordinateur » (présente sur des navigateurs tels que Chrome, Kiwi, Firefox etc...). |
| − | * changer l'URL de la page comme suit : <code>fr.m.wikipedia.org</code> vers <code>fr.wikipedia.org</code>. Autre possibilité, cliquer sur « désactiver la version mobile », présente en bas de la page. | + | *changer l'URL de la page comme suit : <code>fr.m.wikipedia.org</code> vers <code>fr.wikipedia.org</code>. Autre possibilité, cliquer sur « désactiver la version mobile », présente en bas de la page. |
Les information comme le bouton « insérer » apparaissent alors. A ce moment on suit le protocole de la même manière qu'avec un PC, comme décrit ci-dessus. | Les information comme le bouton « insérer » apparaissent alors. A ce moment on suit le protocole de la même manière qu'avec un PC, comme décrit ci-dessus. | ||
Version du 24 juillet 2021 à 13:39
La méthode qui suit utilise l'Éditeur visuel et permet de téléverser un fichier en même temps qu'on l'ajoute et d'y incorporer les éléments essentiels.
À retenir
À partir du menu « Insérer » dans la barre d’outils, il est possible d'ajouter une image (déjà importée sur Wikipédia ou non) grâce à l'icône « Images et médias ».
Insérer une image
Mettre en forme une image
Modifier une image existante
Pour modifier une image existante, double-cliquez sur l'image ; ou cliquez sur l'image, puis cliquez sur l’icône « Média » avec le nom du fichier qui apparaît juste à côté. Dans la boîte de dialogue, vous pouvez ensuite modifier la légende et le texte de remplacement. Vous pouvez également changer l'image en cliquant le bouton « Changer l’image » en bas à gauche. Vos modifications apparaîtront immédiatement sur la page mais elles ne seront pas sauvegardées tant que vous n’aurez pas enregistré la page complète.
En vidéo
- Rechercher une image (début de la vidéo)
- Copie du titre du fichier Commons en vue de l'insertion sur Wikipédia (à 1:56 min)
- Insertion,dans une page Wikipédia, d'une image (trouvée sur Commons)(à 3:10 min)
Pour l'importation d'une image, voir la page Importer un fichier ou une image ou à 4:55 de la vidéo ci-dessus (pour l'import d'une image sur Commons).
Cas particulier : insérer une image dans une infobox
Erreur de script : le module « Bandeau » n’existe pas. L'insertion d'une image dans une infobox reprend en partie la manière de faire du wikicode.
Comme pour les cas détaillés ci-dessus, il est nécessaire d'avoir une image déjà présente sur Wikimedia Commons (comment faire).
- Sur Wikimedia Commons, copiez le titre complet de l'image. Celui-ci commence par
File:et se termine par l'extension (.jpg,.jpeg, .png,.tif...). - Rendez-vous ensuite sur la page où vous souhaitez ajouter cette image et cliquez sur « modifier » en haut de la page.
- Double-cliquez sur l'infobox : celle-ci s'ouvre, affichant les différents champs. Cherchez le champ « image ».
- Si ce champ n'est pas présent, cliquez sur « Ajouter plus d’informations » et cherchez le champ « image » pour l'ajouter.
- Collez le titre de la photo avec son extension (*.jpg) et quittez l'infobox en cliquant sur « Appliquer les modifications »
Il est également possible d'insérer l'image par le code.
Sur mobile
Pour le moment, l'interface mobile du site (cela ne concerne pas les applications-mobile) n'est pas tout à fait la même sur un ordinateur de bureau. L'interface d'insertion des images n'est pas présente sur le site pour le moment.
Pour y accéder :
- dans le navigateur cocher la fonction « voir version ordinateur » (présente sur des navigateurs tels que Chrome, Kiwi, Firefox etc...).
- changer l'URL de la page comme suit :
fr.m.wikipedia.orgversfr.wikipedia.org. Autre possibilité, cliquer sur « désactiver la version mobile », présente en bas de la page.
Les information comme le bouton « insérer » apparaissent alors. A ce moment on suit le protocole de la même manière qu'avec un PC, comme décrit ci-dessus.
Modèle:Projet:Aide et accueil/Modifier une page 2015/M/VoirAussi