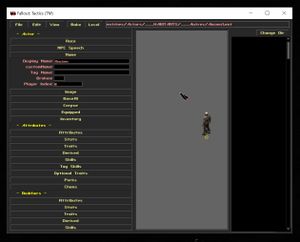Mod:Créer un personnage
Ce tutoriel vous expliquera comment créer, modifier et placer un personnage dans Nous Aurons.
Outils requis
Avant de commencer
Prenez le temps de connaître comment l'éditeur d'entités fonctionne en consultant le fichier "readme" de l'éditeur de Fallout Tactics (anglais).
Créer un nouveau personnage
Utiliser un personnage déjà existant comme base
- Ouvrez le dossier Game/ puis FT Improver.EXE.
- Passez les vidéos en cliquant dessus.
- Cliquez sur ⦿ MORE.
- Cliquez sur ⦿ ENTITY EDITOR.
- Accédez au menu FilepuisOpen.
- Ouvrez le fichier désiré qui doit se terminer par .ent (stocké dans Game/core/entities/Actors/, le dossier ouvert).
- Accédez au menu FilepuisSave As.
- Sauvegardez ce personnage sous un autre nom dans le même dossier.
 Le personnage devrait être rangé dans un dossier correspondant au lieu où il apparaît. Si le nom de fichier de ce lieu n'apparaît pas dans "___HABITANTS", créez ce dossier avant avec l'explorateur Windows puis sauvegardez votre personnage dedans.
Le personnage devrait être rangé dans un dossier correspondant au lieu où il apparaît. Si le nom de fichier de ce lieu n'apparaît pas dans "___HABITANTS", créez ce dossier avant avec l'explorateur Windows puis sauvegardez votre personnage dedans.
Modifier un personnage
Nommer le personnage
Tout personnage a un nom, stocké dans Game/NousAurons/locale/Game/characters.txt (version française) et Game/core/locale/Game/characters.txt (version anglaise).
- Ouvrez les deux fichiers characters.txt et pour chacun d'eux:
- Appuyez sur ctrl+fet cherchez "//PRÉNOMS DES HABITANTS"
- Directement dessous, copiez/collez le code suivant:
name__nom_de_code_du_personnage = {Nom du personnage}
- Appuyez sur
- Ouvrez le dossier Game/ puis FT Improver.EXE.
- Passez les vidéos en cliquant dessus.
- Cliquez sur ⦿ MORE.
- Cliquez sur ⦿ ENTITY EDITOR.
- Accédez au menu FilepuisOpen.
- Ouvrez le fichier de votre personnage précédemment créé qui doit se terminer par .ent.
- Développez l'onglet Name.
- À la droite de Display Name, ajoutez le nom de code de votre personnage.
 Ce nom ne devrait pas comprendre le mot "name_", mais plutôt ressembler à ceci : "_nom_de_code_du_personnage". La barre "_" indique qu'il s'agit d'un personnage unique.
Ce nom ne devrait pas comprendre le mot "name_", mais plutôt ressembler à ceci : "_nom_de_code_du_personnage". La barre "_" indique qu'il s'agit d'un personnage unique. - Accédez au menu FilepuisSave.
Ajouter une bio au personnage (pour les compagnons)
Comme pour le nom, la bio d'un personnage est stockée dans Game/NousAurons/locale/Game/characters.txt (version française) et Game/core/locale/Game/characters.txt (version anglaise).
- Ouvrez les deux fichiers characters.txt et pour chacun d'eux:
- Appuyez sur ctrl+fet cherchez "//RECRUES"
- Directement dessous, copiez/collez le code suivant:
name__nom_de_code_du_personnage = {Nom du personnage} desc__nom_de_code_du_personnage = {<Ck>EMPLACEMENT\nPROFESSION\n\nBiographie apparaissant dans la langue appropriée à la version de '''characters.txt'''}
- Appuyez sur
- EMPLACEMENT : Nom du lieu où est recruté le compagnon la première fois.
- PROFESSION : Profession principale ou officielle du compagnon. Il peut y en avoir plusieurs.
 Si le nom_de_code_du_personnage a été correctement assigné dans l'éditeur d'entités, le nom du personnage et sa bio devraient apparaître correctement.
Si le nom_de_code_du_personnage a été correctement assigné dans l'éditeur d'entités, le nom du personnage et sa bio devraient apparaître correctement.
- Sauvegardez le document.
Créer un portrait au personnage
Pour créer un portrait à partir d'une image, consultez Mod:Créer un portrait.
Assigner un portrait au personnage
À partir du nom de code de votre personnage, il est facile de lui assigner un portrait.
- Ouvrez le dossier Game/core/gui/char/ puis choisissez un portrait dans la liste.
 Si vous ne pouvez pas voir les portraits en double-cliquant dessus, installez Red!Viewer
Si vous ne pouvez pas voir les portraits en double-cliquant dessus, installez Red!Viewer - Copiez/collez ce fichier .zar dans le même dossier en le renommant "_nom_de_code_du_personnage.zar".
Changer les caractéristiques du personnage
Il existe une infinité de variations possibles pour les caractéristiques du personnages que vous créez, et celui-ci peut avoir un Niveau d'autonomie débutant à très élevé...
- Ouvrez le dossier Game/ puis FT Improver.EXE.
- Passez les vidéos en cliquant dessus.
- Cliquez sur ⦿ MORE.
- Cliquez sur ⦿ ENTITY EDITOR.
- Accédez au menu FilepuisOpen.
- Ouvrez le fichier de votre personnage précédemment créé qui doit se terminer par .ent.
- Cliquez sur le bouton Makeà la droite du menu en haut.
- En utilisant les boutons +et-ainsi que les boutons ☻ et ☻, assignez les caractéristiques de votre choix au personnage et appuyez sur⦿ OK.
- Une fois cette étape terminée, développez l'onglet Nameet effacez le nom que vous avez entré précédemment à droite decustomName. Pour assigner un nom au personnage, suivez plutôt ces étapes.
- Une fois cette étape terminée, développez l'onglet
- Pour ajouter des Niveaux d'autonomie au personnage:
- Cliquez sur le bouton Levelà la droite du menu en haut.
- Appuyez sur le bouton +à droite de la mention "Autonomie" le nombre de fois que vous le souhaitez.
- Sélectionnez un don lorsqu'une fenêtre vous demande de le faire.
- Assignez tous les points gagnés parmi les Compétences à droite en utilisant les boutons +et-.
 Maintenir la toucheshiftenfoncée en cliquant sur ces boutons ajoute ou soustrait 10 points à chaque clic.
Maintenir la toucheshiftenfoncée en cliquant sur ces boutons ajoute ou soustrait 10 points à chaque clic. - Appuyez sur ⦿ OK.
- Cliquez sur le bouton
- Accédez au menu FilepuisSave.
Vérifier les points de vie du personnage
Si vous avez ajouté des niveaux d'autonomie à votre personnage, il est important d'ajuster ses points de Vie pour vous assurer qu'il ne soit pas blessé (et par conséquent potentiellement hostile) dès que le joueur le rencontre.
- Calculez le nombre de Points de Vie qu'a besoin le personnage grâce au formulaire suivant.
 Obtenez la Force, Endurance et Niveau d'autonomie du personnage en cliquant sur le bouton Levelen haut de page dans l'éditeur d'entités.
Obtenez la Force, Endurance et Niveau d'autonomie du personnage en cliquant sur le bouton Levelen haut de page dans l'éditeur d'entités. - Dans l'éditeur d'entités, développez le tout dernier onglet ActorStatus.
- À la droite de hitPoints, remplacez le chiffre présent par le nombre de Points de Vie calculé.
- Accédez au menu FilepuisSave.