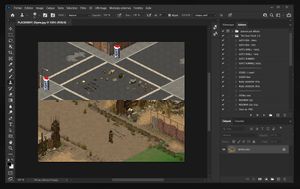Différences entre versions de « Mod:Créer un portrait »
Sauter à la navigation
Sauter à la recherche
 Pour une intégration réussie dans Nous Aurons, la photo à employer devrait être cadrée aux épaules, comprendre toute la tête et être prise relativement de face.
Pour une intégration réussie dans Nous Aurons, la photo à employer devrait être cadrée aux épaules, comprendre toute la tête et être prise relativement de face.
| Ligne 18 : | Ligne 18 : | ||
# Accédez au menu {{Faux bouton|Image|couleur=gris2}} puis {{Faux bouton|Taille de l'image...|couleur=gris2}} | # Accédez au menu {{Faux bouton|Image|couleur=gris2}} puis {{Faux bouton|Taille de l'image...|couleur=gris2}} | ||
# Changez la largeur de l'image pour 75 pixels (la hauteur devrait être de 100 pixels) | # Changez la largeur de l'image pour 75 pixels (la hauteur devrait être de 100 pixels) | ||
| − | # Accédez au menu {{Faux bouton|Fichier|couleur=gris2}} puis {{Faux bouton|Enregistrer sous...|couleur=gris2}} puis sauvegardez en tant que '''.png'''.{{Avertissement|Fermez l'image sans la sauvegarder. Le fichier '''.psd''' déjà créé est de meilleure résolution.}} | + | # Accédez au menu {{Faux bouton|Fichier|couleur=gris2}} puis {{Faux bouton|Enregistrer sous...|couleur=gris2}} puis sauvegardez en tant que '''.png'''.{{Avertissement|Fermez ensuite l'image sans la sauvegarder. Le fichier '''.psd''' déjà créé est de meilleure résolution.}} |
=== Grand portrait === | === Grand portrait === | ||
Pour le grand portrait d'un personnage principal, suivez les étapes précédentes, mais redimmensionnez l'image à 300 x 300 pixels au lieu de 75 x 100 pixels. | Pour le grand portrait d'un personnage principal, suivez les étapes précédentes, mais redimmensionnez l'image à 300 x 300 pixels au lieu de 75 x 100 pixels. | ||
Version du 22 août 2021 à 15:47
Ce tutoriel vous expliquera comment créer un portrait à ajouter à Nous Aurons.
Outils requis
Créer un portrait
Il existe deux types de portraits: un petit (le plus commun) et un grand (pour les 22 personnages principaux).
Petit portrait
- Ouvrez la photo dans Photoshop, puis sauvegardez tout de suite une version .psd de celle-ci.
- Accédez au menu CalquepuisNouveauetCalque d'après l'arrière-plan.... Appuyez surOK
- Avec l'outil lasso (l), découpez les contours du portrait pour retirer le fond.
- Changez l'outil pour recadrage (c), et dans la barre de propriétés (en haut), dans les cases à droite deRapport L/H, tapez 75 et 100 et assurez-vous queSupprimer les pixels rognésest décoché.
- Recadrez l'image près du visage (notez que la proportion est prédéterminée).
- Appuyez sur ctrl+spour sauvegarder.
- Accédez au menu ImagepuisTaille de l'image...
- Changez la largeur de l'image pour 75 pixels (la hauteur devrait être de 100 pixels)
- Accédez au menu FichierpuisEnregistrer sous...puis sauvegardez en tant que .png.
Grand portrait
Pour le grand portrait d'un personnage principal, suivez les étapes précédentes, mais redimmensionnez l'image à 300 x 300 pixels au lieu de 75 x 100 pixels.