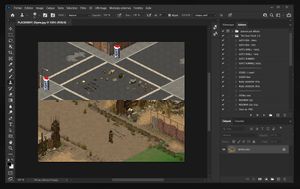Différences entre versions de « Mod:Créer un portrait »
Sauter à la navigation
Sauter à la recherche
 Pour une intégration réussie dans Nous Aurons, la photo à employer devrait être cadrée aux épaules, comprendre toute la tête et être prise relativement de face.
Pour une intégration réussie dans Nous Aurons, la photo à employer devrait être cadrée aux épaules, comprendre toute la tête et être prise relativement de face.
| (14 versions intermédiaires par le même utilisateur non affichées) | |||
| Ligne 1 : | Ligne 1 : | ||
Ce tutoriel vous expliquera comment créer un portrait [[Mod:Créer_un_personnage#Assigner_un_portrait|à ajouter]] à ''[[Wikipédia 2197|Nous Aurons]]''. | Ce tutoriel vous expliquera comment créer un portrait [[Mod:Créer_un_personnage#Assigner_un_portrait|à ajouter]] à ''[[Wikipédia 2197|Nous Aurons]]''. | ||
| − | [[file: | + | [[file:Exemple de grand portrait.png|thumb|300x300px|Exemple de grand portrait aux dimensions de 300 x 300 pixels.]] |
== Outils requis == | == Outils requis == | ||
| Ligne 6 : | Ligne 6 : | ||
* [[Mod:Éditeurs#Phoenix_engine|Phoenix engine (''FT Tools'')]] | * [[Mod:Éditeurs#Phoenix_engine|Phoenix engine (''FT Tools'')]] | ||
| − | == Créer un portrait == | + | == Créer un portrait == |
| − | Il existe deux types de portraits: un petit (le plus commun) et un grand (pour les [[Nous_Aurons:Contenus#Personnages_.28principaux.29|22 personnages principaux]]). | + | Il existe deux types de portraits: un petit (le plus commun) et un grand (pour les [[Nous_Aurons:Contenus#Personnages_.28principaux.29|22 personnages principaux]]).{{Idée|Pour une intégration réussie dans ''[[Wikipédia 2197|Nous Aurons]]'', la photo à employer devrait être cadrée aux épaules, comprendre toute la tête et être prise ''relativement'' de face.}} |
| − | {{Idée|Pour une intégration réussie dans ''[[Wikipédia 2197|Nous Aurons]]'', la photo à employer devrait être cadrée aux épaules, comprendre toute la tête et être prise ''relativement'' de face.}} | + | |
=== Petit portrait === | === Petit portrait === | ||
| − | [[file:Exemple de portrait.png|75x100px|Exemple de portrait aux dimensions de 75 x 100 pixels.]] | + | [[file:Exemple de portrait.png|thumb|75x100px|Exemple de portrait aux dimensions de 75 x 100 pixels.]] |
| − | # Ouvrez la photo dans '''Photoshop''', puis sauvegardez tout de suite une version '''.psd''' de celle-ci. | + | [[file:Ecran Photoshop.jpg|thumb|Ce tutoriel utilise principalement Photoshop, mais tout autre éditeur d'images fera l'affaire.]] |
| + | # Ouvrez la photo dans '''Photoshop''', puis sauvegardez tout de suite une version '''.psd''' de celle-ci.{{Idée|Nommez ce fichier '''_nom_de_code_du_personnage.psd'''.}} | ||
# Accédez au menu {{Faux bouton|Calque|couleur=gris2}} puis {{Faux bouton|Nouveau|couleur=gris2}} et {{Faux bouton|Calque d'après l'arrière-plan...|couleur=gris2}}. Appuyez sur {{Faux bouton|OK|couleur=gris2}} | # Accédez au menu {{Faux bouton|Calque|couleur=gris2}} puis {{Faux bouton|Nouveau|couleur=gris2}} et {{Faux bouton|Calque d'après l'arrière-plan...|couleur=gris2}}. Appuyez sur {{Faux bouton|OK|couleur=gris2}} | ||
# Avec l'outil '''lasso''' ({{Faux bouton|l|couleur=blanc}}), découpez les contours du portrait pour retirer le fond.{{Idée|L'outil ''Gomme d'arrière-plan'' peut aussi être utile pour cette tâche.}} | # Avec l'outil '''lasso''' ({{Faux bouton|l|couleur=blanc}}), découpez les contours du portrait pour retirer le fond.{{Idée|L'outil ''Gomme d'arrière-plan'' peut aussi être utile pour cette tâche.}} | ||
| Ligne 19 : | Ligne 20 : | ||
# Accédez au menu {{Faux bouton|Image|couleur=gris2}} puis {{Faux bouton|Taille de l'image...|couleur=gris2}} | # Accédez au menu {{Faux bouton|Image|couleur=gris2}} puis {{Faux bouton|Taille de l'image...|couleur=gris2}} | ||
# Changez la largeur de l'image pour 75 pixels (la hauteur devrait être de 100 pixels) | # Changez la largeur de l'image pour 75 pixels (la hauteur devrait être de 100 pixels) | ||
| − | # Accédez au menu {{Faux bouton|Fichier|couleur=gris2}} puis {{Faux bouton|Enregistrer sous...|couleur=gris2}} puis sauvegardez en tant que '''.png'''.{{Avertissement|Fermez ensuite l'image sans la sauvegarder. Le fichier '''.psd''' déjà créé est de meilleure résolution.}} | + | # Accédez au menu {{Faux bouton|Fichier|couleur=gris2}} puis {{Faux bouton|Enregistrer sous...|couleur=gris2}} puis sauvegardez en tant que '''.png''' dans ''Game/core/---BOX---''.{{Avertissement|Fermez ensuite l'image sans la sauvegarder. Le fichier '''.psd''' déjà créé est de meilleure résolution.}} |
=== Grand portrait === | === Grand portrait === | ||
Suivez les étapes précédentes (ou repartez du fichier '''.psd''' que vous avez créé) en redimensionnant l'image à '''300 x 300 pixels''' au lieu de 75 x 100 pixels. | Suivez les étapes précédentes (ou repartez du fichier '''.psd''' que vous avez créé) en redimensionnant l'image à '''300 x 300 pixels''' au lieu de 75 x 100 pixels. | ||
| + | |||
| + | === Convertir en fichier '''.zar''' === | ||
| + | # Ouvrez le dossier ''Game/'' puis '''FT Tools.EXE'''. | ||
| + | # Cliquez sur {{Faux bouton|OK|couleur=blanc|bouton=oui}}. | ||
| + | # Cliquez sur {{Faux bouton|PNG To ZAR|couleur=noir|bouton=oui}}. | ||
| + | # Ouvrez le dossier {{Faux bouton|[[file:Icons8-folder.svg|20px]]---BOX---|couleur=noir}} et sélectionner votre portrait à convertir. | ||
| + | # Déplacez le fichier '''.zar''' créé dans du dossier ''---BOX---'' au dossier ''Game/core/gui/char''.{{Idée|Bien que les fichiers '''.png''' fonctionnent dans [[Wikipédia 2197|''Nous Aurons'']], il est recommandé de les convertir en '''.zar'''.}} | ||
Version actuelle datée du 23 août 2021 à 03:35
Ce tutoriel vous expliquera comment créer un portrait à ajouter à Nous Aurons.
Outils requis[modifier | modifier le wikicode]
Créer un portrait[modifier | modifier le wikicode]
Il existe deux types de portraits: un petit (le plus commun) et un grand (pour les 22 personnages principaux).
Petit portrait[modifier | modifier le wikicode]
- Ouvrez la photo dans Photoshop, puis sauvegardez tout de suite une version .psd de celle-ci.
- Accédez au menu CalquepuisNouveauetCalque d'après l'arrière-plan.... Appuyez surOK
- Avec l'outil lasso (l), découpez les contours du portrait pour retirer le fond.
- Changez l'outil pour recadrage (c), et dans la barre de propriétés (en haut), dans les cases à droite deRapport L/H, tapez 75 et 100 et assurez-vous queSupprimer les pixels rognésest décoché.
- Recadrez l'image près du visage (notez que la proportion est prédéterminée).
- Appuyez sur ctrl+spour sauvegarder.
- Accédez au menu ImagepuisTaille de l'image...
- Changez la largeur de l'image pour 75 pixels (la hauteur devrait être de 100 pixels)
- Accédez au menu FichierpuisEnregistrer sous...puis sauvegardez en tant que .png dans Game/core/---BOX---.
Grand portrait[modifier | modifier le wikicode]
Suivez les étapes précédentes (ou repartez du fichier .psd que vous avez créé) en redimensionnant l'image à 300 x 300 pixels au lieu de 75 x 100 pixels.
Convertir en fichier .zar[modifier | modifier le wikicode]
- Ouvrez le dossier Game/ puis FT Tools.EXE.
- Cliquez sur ⦿ OK.
- Cliquez sur ⦿ PNG To ZAR.
- Ouvrez le dossier et sélectionner votre portrait à convertir.
- Déplacez le fichier .zar créé dans du dossier ---BOX--- au dossier Game/core/gui/char.
 Bien que les fichiers .png fonctionnent dans Nous Aurons, il est recommandé de les convertir en .zar.
Bien que les fichiers .png fonctionnent dans Nous Aurons, il est recommandé de les convertir en .zar.