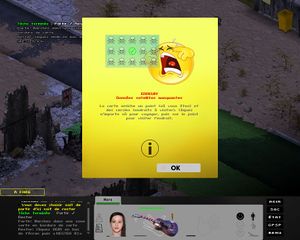Différences entre versions de « Mod:Créer une fenêtre de message »
Sauter à la navigation
Sauter à la recherche
 Tout fichier .mp3 (dans le même dossier) avec le même nom de fichier qu'une entrée de dialogue (ex: AJOUT_Di_1_1.mp3 pourra être entendu dans le jeu.
Tout fichier .mp3 (dans le même dossier) avec le même nom de fichier qu'une entrée de dialogue (ex: AJOUT_Di_1_1.mp3 pourra être entendu dans le jeu.
| Ligne 1 : | Ligne 1 : | ||
Ce tutoriel vous expliquera comment créer une fenêtre qui apparaît dans le jeu ''[[Wikipédia 2197|Nous Aurons]]'' pour afficher un message. | Ce tutoriel vous expliquera comment créer une fenêtre qui apparaît dans le jeu ''[[Wikipédia 2197|Nous Aurons]]'' pour afficher un message. | ||
| − | [[file: | + | [[file:Fenetre de message.jpg|thumb|Ce tutoriel explique comment afficher une fenêtre de message jaune comme celle-ci.]] |
== Outils requis == | == Outils requis == | ||
Version du 23 août 2021 à 03:33
Ce tutoriel vous expliquera comment créer une fenêtre qui apparaît dans le jeu Nous Aurons pour afficher un message.
Outils requis
Créer une fenêtre de message
Accéder au fichier .txt du lieu
Chaque lieu possède son fichier de dialogues (au nom de code éponyme) déjà importé. Il se trouve dans Game/NousAurons/locale/ (version française) et Game/core/locale/ (version anglaise). Certains de ces fichiers sont dans un dossier du même nom pour permettre d'y stocker des voix.
Rédiger le message
- Ouvrez les deux fichiers nom_de_code_du_lieu_ou_ajouter_le_message.txt et pour chacun d'eux:
- Appuyez sur ctrl+fet cherchez "// INFORMATIONS"
- Copiez/collez le code suivant:
AJOUT_Message_Arrivee = {<Jc><img:gui/images/Trouver.zar>>}\n\n<Ck>Vous avez trouvé une magnifique paire de chaussures! C'était tout sauf prévu! Vous connaissez quelqu'un qui sera content d'apprendre ça...<C->} À la place de "Trouver.zar" dans le code du message, vous pouvez remplacer ce nom de fichier par n'importe quelle image se trouvant dans le dossier Game/core/gui/image/. Si vous ne parvenez pas à les visualiser, installez le programme Red!Viewer.
À la place de "Trouver.zar" dans le code du message, vous pouvez remplacer ce nom de fichier par n'importe quelle image se trouvant dans le dossier Game/core/gui/image/. Si vous ne parvenez pas à les visualiser, installez le programme Red!Viewer.
- Appuyez sur
- Accédez au menu FilepuisSave.
Coder le message dans l'éditeur de niveaux
Ouvrir le fichier du lieu (éditeur de niveaux)
- Ouvrez le dossier Game/ puis FT Improver.EXE.
- Passez les vidéos en cliquant dessus.
- Cliquez sur ⦿ MORE.
- Cliquez sur ⦿ LEVEL EDITOR.
- Accédez au menu FilepuisOpen.
- Ouvrez le fichier du lieu précédemment créé qui doit se terminer par .mis.
Scripter le message (avancé)
Coder un message à l'intérieur de l'éditeur de niveaux nécessite un script. Référez-vous à la section Mod:Scripts pour connaître les bases du codage dans l'éditeur de niveaux.
Afficher le message
- Cliquez sur l'onglet Level.
- Cliquez sur Triggers...en bas à gauche.
- Cliquez sur New....
- Ajoutez une courte description au script (exemple: QUÊTE 1 - Pers1 (étape1 complétée)).
- Cliquez sur New...de nouveau.
- Ajoutez une série de conditions de votre choix.
- Cliquez sur l'onglet Actions. Il se transforme ainsi :✔ Actions.
- Cliquez sur New....
- Cliquez sur l'onglet Center Viewet sélectionnezDisplay World Text. Sélectionnez le nom de code du texte à afficher dans la liste, tel que rédigé dans les fichiers .txt du lieu (exemple: AJOUT_Message_Arrivee).
- Cliquez sur Ok3 fois (pour chaque fenêtre ouverte).
- Accédez au menu FilepuisSave.