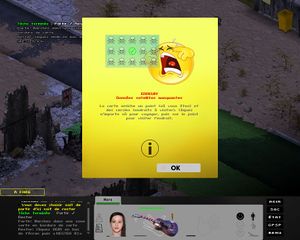Différences entre versions de « Mod:Créer une fenêtre de message »
Sauter à la navigation
Sauter à la recherche
| (Une version intermédiaire par le même utilisateur non affichée) | |||
| Ligne 16 : | Ligne 16 : | ||
AJOUT_Message_Arrivee = {<Jc><img:gui/images/Trouver.zar>>}\n\n<Ck>Vous avez trouvé une magnifique paire de chaussures! C'était tout sauf prévu! Vous connaissez quelqu'un qui sera content d'apprendre ça...<C->} | AJOUT_Message_Arrivee = {<Jc><img:gui/images/Trouver.zar>>}\n\n<Ck>Vous avez trouvé une magnifique paire de chaussures! C'était tout sauf prévu! Vous connaissez quelqu'un qui sera content d'apprendre ça...<C->} | ||
</syntaxhighlight>{{Idée|À la place de "Trouver.zar" dans le code du message, vous pouvez remplacer ce nom de fichier par n'importe quelle image se trouvant dans le dossier ''Game/core/gui/image/''. Si vous ne parvenez pas à les visualiser, [[Mod:Programmes_recommandés#Red.21Viewer|installez le programme Red!Viewer]].}} | </syntaxhighlight>{{Idée|À la place de "Trouver.zar" dans le code du message, vous pouvez remplacer ce nom de fichier par n'importe quelle image se trouvant dans le dossier ''Game/core/gui/image/''. Si vous ne parvenez pas à les visualiser, [[Mod:Programmes_recommandés#Red.21Viewer|installez le programme Red!Viewer]].}} | ||
| − | # Accédez au menu {{Faux bouton|File|couleur=blanc}} puis {{Faux bouton|Save|couleur= | + | # Accédez au menu {{Faux bouton|File|couleur=blanc}} puis {{Faux bouton|Save|couleur=gris2}}. |
== Coder le message dans l'éditeur de niveaux == | == Coder le message dans l'éditeur de niveaux == | ||
| Ligne 25 : | Ligne 25 : | ||
# Cliquez sur {{Faux bouton|LEVEL EDITOR|couleur=noir|bouton=oui}}. | # Cliquez sur {{Faux bouton|LEVEL EDITOR|couleur=noir|bouton=oui}}. | ||
# Accédez au menu {{Faux bouton|File|couleur=gris|bordure=noir}} puis {{Faux bouton|Open|couleur=gris3}}. | # Accédez au menu {{Faux bouton|File|couleur=gris|bordure=noir}} puis {{Faux bouton|Open|couleur=gris3}}. | ||
| − | # Ouvrez le fichier | + | # Ouvrez le fichier d'un lieu qui doit se terminer par '''.mis'''. |
=== Scripter le message (avancé) === | === Scripter le message (avancé) === | ||
Version actuelle datée du 23 septembre 2022 à 04:25
Ce tutoriel vous expliquera comment créer une fenêtre qui apparaît dans le jeu Nous Aurons pour afficher un message.
Outils requis[modifier | modifier le wikicode]
Créer une fenêtre de message[modifier | modifier le wikicode]
Accéder au fichier .txt du lieu[modifier | modifier le wikicode]
Chaque lieu possède son fichier de dialogues (au nom de code éponyme) déjà importé. Il se trouve dans Game/NousAurons/locale/ (version française) et Game/core/locale/ (version anglaise). Certains de ces fichiers sont dans un dossier du même nom pour permettre d'y stocker des voix.
Rédiger le message[modifier | modifier le wikicode]
- Ouvrez les deux fichiers nom_de_code_du_lieu_ou_ajouter_le_message.txt et pour chacun d'eux:
- Appuyez sur ctrl+fet cherchez "// INFORMATIONS"
- Copiez/collez le code suivant:
AJOUT_Message_Arrivee = {<Jc><img:gui/images/Trouver.zar>>}\n\n<Ck>Vous avez trouvé une magnifique paire de chaussures! C'était tout sauf prévu! Vous connaissez quelqu'un qui sera content d'apprendre ça...<C->} À la place de "Trouver.zar" dans le code du message, vous pouvez remplacer ce nom de fichier par n'importe quelle image se trouvant dans le dossier Game/core/gui/image/. Si vous ne parvenez pas à les visualiser, installez le programme Red!Viewer.
À la place de "Trouver.zar" dans le code du message, vous pouvez remplacer ce nom de fichier par n'importe quelle image se trouvant dans le dossier Game/core/gui/image/. Si vous ne parvenez pas à les visualiser, installez le programme Red!Viewer.
- Appuyez sur
- Accédez au menu FilepuisSave.
Coder le message dans l'éditeur de niveaux[modifier | modifier le wikicode]
Ouvrir le fichier du lieu (éditeur de niveaux)[modifier | modifier le wikicode]
- Ouvrez le dossier Game/ puis FT Improver.EXE.
- Passez les vidéos en cliquant dessus.
- Cliquez sur ⦿ MORE.
- Cliquez sur ⦿ LEVEL EDITOR.
- Accédez au menu FilepuisOpen.
- Ouvrez le fichier d'un lieu qui doit se terminer par .mis.
Scripter le message (avancé)[modifier | modifier le wikicode]
Coder un message à l'intérieur de l'éditeur de niveaux nécessite un script. Référez-vous à la section Mod:Scripts pour connaître les bases du codage dans l'éditeur de niveaux.
Afficher le message[modifier | modifier le wikicode]
- Cliquez sur l'onglet Level.
- Cliquez sur Triggers...en bas à gauche.
- Cliquez sur New....
- Ajoutez une courte description au script (exemple: QUÊTE 1 - Pers1 (étape1 complétée)).
- Cliquez sur New...de nouveau.
- Ajoutez une série de conditions de votre choix.
- Cliquez sur l'onglet Actions. Il se transforme ainsi :✔ Actions.
- Cliquez sur New....
- Cliquez sur l'onglet Center Viewet sélectionnezDisplay World Text. Sélectionnez le nom de code du texte à afficher dans la liste, tel que rédigé dans les fichiers .txt du lieu (exemple: AJOUT_Message_Arrivee).
- Cliquez sur Ok3 fois (pour chaque fenêtre ouverte).
- Accédez au menu FilepuisSave.