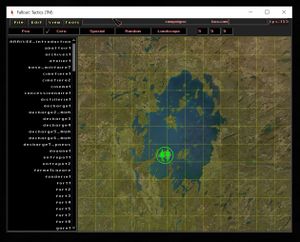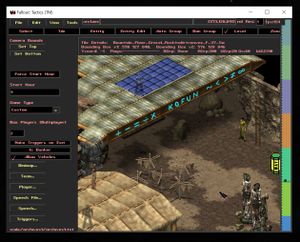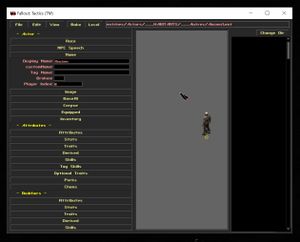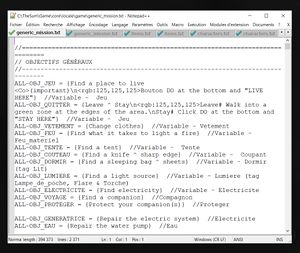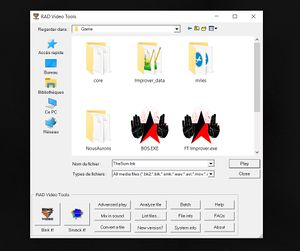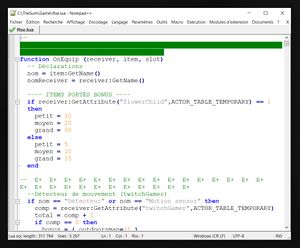Différences entre versions de « Mod:Éditeurs »
| (47 versions intermédiaires par le même utilisateur non affichées) | |||
| Ligne 2 : | Ligne 2 : | ||
== [https://fallout.fandom.com/wiki/Phoenix_engine Phoenix engine] == | == [https://fallout.fandom.com/wiki/Phoenix_engine Phoenix engine] == | ||
| − | Ce moteur de jeu a servi à créer Fallout Tactics et est par conséquent le système de base pour le modifier. Il se décline en 3 éditeurs (''Partie, Niveau, Entité'') | + | Ce moteur de jeu a servi à créer ''Fallout Tactics'' et est par conséquent le système de base pour le modifier. Il se décline en 3 éditeurs (''Partie, Niveau, Entité'') |
=== Éditeur de partie (''Campaign editor'') === | === Éditeur de partie (''Campaign editor'') === | ||
| + | [[file:Ecran Campaign Editor.jpg|thumb|Capture d'écran de l'interface du ''Phoenix Engine'' (''Campaign Editor'').]] | ||
L'éditeur de partie permet de modifier la carte du jeu : | L'éditeur de partie permet de modifier la carte du jeu : | ||
| Ligne 10 : | Ligne 11 : | ||
* [[Mod:Modifier la carte|Ajouter et placer une rencontre aléatoire]] (personnages à rencontrer sur la carte) | * [[Mod:Modifier la carte|Ajouter et placer une rencontre aléatoire]] (personnages à rencontrer sur la carte) | ||
* [[Mod:Modifier la carte|Ajouter et placer une rencontre spéciale]] (événement qui se déclenche sur la carte) | * [[Mod:Modifier la carte|Ajouter et placer une rencontre spéciale]] (événement qui se déclenche sur la carte) | ||
| + | |||
| + | [[file:bolt.svg|35x35px]] <font color="#fff657">Inclus avec le jeu.</font> | ||
===== Comment utiliser ===== | ===== Comment utiliser ===== | ||
| − | # | + | # Ouvrez le dossier ''Game''/ puis '''FT Tools.EXE'''.{{Avertissement|N'utilisez jamais '''FT Improver.exe''' pour modifier la carte. D'étranges bogues vont survenir.}} |
# Cliquez sur {{Faux bouton|OK|couleur=blanc|bouton=oui}}. | # Cliquez sur {{Faux bouton|OK|couleur=blanc|bouton=oui}}. | ||
# Cliquez sur {{Faux bouton|GAME EDITOR|couleur=noir|bouton=oui}}. | # Cliquez sur {{Faux bouton|GAME EDITOR|couleur=noir|bouton=oui}}. | ||
| Ligne 19 : | Ligne 22 : | ||
=== Éditeur de niveaux (''Level editor'') === | === Éditeur de niveaux (''Level editor'') === | ||
| − | L'éditeur de niveaux permet de créer ou modifier un lieu, que ce soit une Communauté, une ex-ville ou autre : | + | [[file:Ecran Level Editor.jpg|thumb|Capture d'écran de l'interface du ''Phoenix Engine'' (''Level Editor'').]] |
| + | L''''éditeur de niveaux''' permet de créer ou modifier un lieu, que ce soit une [[Communauté]], une [[Ex-ville|ex-ville]] ou autre : | ||
* [[Mod:Créer un lieu|Créer et modifier un lieu]] | * [[Mod:Créer un lieu|Créer et modifier un lieu]] | ||
* [[Mod:Scripts|Programmer à l'intérieur d'un lieu]] | * [[Mod:Scripts|Programmer à l'intérieur d'un lieu]] | ||
| + | |||
| + | [[file:bolt.svg|35x35px]] <font color="#fff657">Inclus avec le jeu.</font> | ||
===== Comment utiliser ===== | ===== Comment utiliser ===== | ||
| − | # | + | # Ouvrez le dossier ''Game''/ puis '''FT Improver.EXE'''.{{Avertissement|Utiliser '''FT Tools.exe''' à la place résultera en une erreur.}} |
# Passez les vidéos en cliquant dessus. | # Passez les vidéos en cliquant dessus. | ||
# Cliquez sur {{Faux bouton|MORE|couleur=noir|bouton=oui}}. | # Cliquez sur {{Faux bouton|MORE|couleur=noir|bouton=oui}}. | ||
# Cliquez sur {{Faux bouton|LEVEL EDITOR|couleur=noir|bouton=oui}}. | # Cliquez sur {{Faux bouton|LEVEL EDITOR|couleur=noir|bouton=oui}}. | ||
# Accédez au menu {{Faux bouton|File|couleur=gris}} puis {{Faux bouton|Open|couleur=gris}}. | # Accédez au menu {{Faux bouton|File|couleur=gris}} puis {{Faux bouton|Open|couleur=gris}}. | ||
| − | # Ouvrez le fichier désiré qui doit se terminer par '''.mis''' (stocké dans ''core/missions/'', le dossier ouvert). | + | # Ouvrez le fichier désiré qui doit se terminer par '''.mis''' (stocké dans ''Game/core/missions/'', le dossier ouvert). |
=== Éditeur d'entités (''Entity editor'') === | === Éditeur d'entités (''Entity editor'') === | ||
| − | L'éditeur d'entités permet de créer ou modifier personnages, items et objets interactifs (portes, ordinateurs, etc.) : | + | [[file:Ecran Entity Editor.jpg|thumb|Capture d'écran de l'interface du ''Phoenix Engine'' (''Entity Editor'').]] |
| + | L''''éditeur d'entités''' permet de créer ou modifier personnages, items et objets interactifs (portes, ordinateurs, etc.) : | ||
* [[Mod:Créer un personnage|Créer et modifier un personnage]] | * [[Mod:Créer un personnage|Créer et modifier un personnage]] | ||
* [[Mod:Créer un objet|Créer et modifier un item]] | * [[Mod:Créer un objet|Créer et modifier un item]] | ||
| + | |||
| + | [[file:bolt.svg|35x35px]] <font color="#fff657">Inclus avec le jeu.</font> | ||
===== Comment utiliser ===== | ===== Comment utiliser ===== | ||
| − | # | + | # Ouvrez le dossier ''Game''/ puis '''FT Improver.EXE'''.{{Avertissement|Utiliser '''FT Tools.exe''' à la place résultera en une erreur.}} |
# Passez les vidéos en cliquant dessus. | # Passez les vidéos en cliquant dessus. | ||
# Cliquez sur {{Faux bouton|MORE|couleur=noir|bouton=oui}}. | # Cliquez sur {{Faux bouton|MORE|couleur=noir|bouton=oui}}. | ||
# Cliquez sur {{Faux bouton|ENTITY EDITOR|couleur=noir|bouton=oui}}. | # Cliquez sur {{Faux bouton|ENTITY EDITOR|couleur=noir|bouton=oui}}. | ||
# Accédez au menu {{Faux bouton|File|couleur=gris}} puis {{Faux bouton|Open|couleur=gris}}. | # Accédez au menu {{Faux bouton|File|couleur=gris}} puis {{Faux bouton|Open|couleur=gris}}. | ||
| − | # Ouvrez le fichier désiré qui doit se terminer par '''.ent''' (stocké dans ''core/entities/'', le dossier ouvert). | + | # Ouvrez le fichier désiré qui doit se terminer par '''.ent''' (stocké dans ''Game/core/entities/'', le dossier ouvert). |
== [https://www.nma-fallout.com/resources/sprite-creator.3/ Sprite Creator] == | == [https://www.nma-fallout.com/resources/sprite-creator.3/ Sprite Creator] == | ||
| + | [[file:Ecran Sprite Creator.jpg|thumb|Capture d'écran de l'interface de ''Sprite Creator'' lors de l'édition d'un fichier '''.spr''' de ''Nous Aurons''.]] | ||
Cet éditeur permet de créer à partir d'images '''.bmp''' un ''sprite'' (animé ou non) pouvant servir à un item, un personnage ou tout objet avec lequel il est possible d'interagir dans le jeu. | Cet éditeur permet de créer à partir d'images '''.bmp''' un ''sprite'' (animé ou non) pouvant servir à un item, un personnage ou tout objet avec lequel il est possible d'interagir dans le jeu. | ||
| + | |||
| + | [[file:Toolbox.svg|35x35px]] [https://www.nma-fallout.com/resources/sprite-creator.3/download?version=3 Télécharger] | ||
===== Comment utiliser ===== | ===== Comment utiliser ===== | ||
# [https://www.nma-fallout.com/resources/sprite-creator.3/download?version=3 Téléchargez le logiciel]. | # [https://www.nma-fallout.com/resources/sprite-creator.3/download?version=3 Téléchargez le logiciel]. | ||
| − | # Décompressez le fichier .zip. | + | # Décompressez le fichier '''.zip'''. |
| − | # | + | # Ouvrez '''Sprite Creator.exe'''. |
# Accédez au menu {{Faux bouton|File|couleur=win}} puis {{Faux bouton|Open...|couleur=win}}. | # Accédez au menu {{Faux bouton|File|couleur=win}} puis {{Faux bouton|Open...|couleur=win}}. | ||
# Ouvrez le fichier désiré qui doit se terminer par '''.spr''' (stocké dans ''C:/TheSum/Game/core/sprites/''). | # Ouvrez le fichier désiré qui doit se terminer par '''.spr''' (stocké dans ''C:/TheSum/Game/core/sprites/''). | ||
| Ligne 58 : | Ligne 70 : | ||
== [https://notepad-plus-plus.org/ Notepad++] == | == [https://notepad-plus-plus.org/ Notepad++] == | ||
| + | [[file:Ecran Notepad++.jpg|thumb|Capture d'écran de l'interface de ''Notepad++'' pendant l'édition d'un fichier '''.txt''' de ''Nous Aurons''.]] | ||
Cet éditeur de textes avancé permet de modifier tous les fichiers texte ('''.txt''') du jeu avec des fonctionalités de ''Recherche et remplacement'' qui permettent de trouver, voire remplacer des portions de texte dans le jeu entier. Très utile pour repérer une portion de texte dont on ne connaît pas l'emplacement. | Cet éditeur de textes avancé permet de modifier tous les fichiers texte ('''.txt''') du jeu avec des fonctionalités de ''Recherche et remplacement'' qui permettent de trouver, voire remplacer des portions de texte dans le jeu entier. Très utile pour repérer une portion de texte dont on ne connaît pas l'emplacement. | ||
| + | |||
| + | [[file:Toolbox.svg|35x35px]] [https://notepad-plus-plus.org/downloads/ Télécharger] | ||
===== Comment utiliser ===== | ===== Comment utiliser ===== | ||
# [https://notepad-plus-plus.org/downloads/ Téléchargez et installez le logiciel]. | # [https://notepad-plus-plus.org/downloads/ Téléchargez et installez le logiciel]. | ||
# Lisez le [https://npp-user-manual.org ''User Manual'']. | # Lisez le [https://npp-user-manual.org ''User Manual'']. | ||
| − | # | + | # Ouvrez '''notepad++.exe'''. |
| + | # Accédez au menu {{Faux bouton|File|couleur=win}} puis {{Faux bouton|Open...|couleur=win}}. | ||
| + | # Ouvrez le fichier désiré qui doit se terminer par '''.txt''' (stocké dans ''C:/TheSum/Game/NousAurons/locale/'' pour la version française du jeu et ''C:/TheSum/Game/core/locale/'' pour la version anglaise).{{Avertissement|Le jeu existe en deux versions, ''Française'' et ''Anglaise'', donc chaque entrée de texte et fichier '''.txt''' doit exister à la fois dans ces deux emplacements.}} | ||
| + | |||
| + | == [http://www.radgametools.com/bnkdown.htm The RAD Video Tools] == | ||
| + | [[file:Ecran RAD.jpg|thumb|Capture d'écran de l'interface de ''RAD Video Tools''.]] | ||
| + | ''Nous Aurons'' utilise des vidéos au format '''.bink'' qui peuvent être produits par ces logiciels. | ||
| + | |||
| + | [[file:Toolbox.svg|35x35px]] [http://www.radgametools.com/bnkdown.htm Télécharger] | ||
| + | |||
| + | ===== Comment utiliser ===== | ||
| + | # [http://www.radgametools.com/bnkdown.htm Téléchargez et installez le logiciel]. | ||
| + | # Consultez : [http://www.radgametools.com/binkhlp2.htm l'aide en ligne]. | ||
| + | # Ouvrez '''radvideo.exe'''. | ||
| + | # Sélectionnez une vidéo dans la boîte. | ||
| + | # Cliquez sur {{Faux bouton|Bink it!|couleur=win}}.{{Avertissement|Ajoutez 100 au ''Compress Level'' sous l'option ''Compress audio:'', sinon la vidéo n'aura pas de son dans le jeu.}} | ||
| + | |||
| + | == [https://github.com/melindil/FTSE FTSE (Fallout Tactics Scripting Engine)] == | ||
| + | [[file:Ecran LUA.jpg |thumb|Capture d'écran de l'interface de ''Notepad++'' lors de l'édition d'un fichier '''.lua''' produit par ''FTSE'' (''Fallout Tactic's Scripting Engine'').]] | ||
| + | Ce module combinant de la [https://www.lua.org/ programmation LUA] et des patches de décryptage à l'intérieur du [https://fallout.fandom.com/wiki/Phoenix_engine Phoenix engine], et permet ainsi d'étendre dramatiquement les possibilités de modifications de [[Wikipédia 2197|''Nous Aurons'']]: | ||
| + | |||
| + | * [[Programmation (LUA)|Programmation LUA]]{{Avertissement|Pour programmeurs avancés}} | ||
| + | |||
| + | [[file:bolt.svg|35x35px]] <font color="#fff657">Inclus avec le jeu.</font> | ||
| + | |||
| + | ===== Comment utiliser ===== | ||
| + | # Ouvrez le dossier ''Game''/ puis double-cliquez sur '''ftse.lua'''. | ||
| + | # Dans la liste "Plus d'applications ↓", sélectionnez '''Notepad++: a free (GPL) source code editor'''. | ||
| + | # Appuyez sur {{Faux bouton| OK |couleur=blanc}}. | ||
| + | # Le fichier édité est un fichier '''.lua''' (stocké dans ''Game/'').{{Idée|En ouvrant également le fichier '''FTSE_config.json''' avec '''notepad++.exe''', un certain nombre de patches '''.exe''' peuvent être activés/désactivés dans le Phoenix engine.}} | ||
Version actuelle datée du 21 août 2021 à 03:23
Modifier Nous Aurons requiert des outils de création de provenances variées, accumulés par essais et erreurs avec les années. Ils facilitent grandement la modification du jeu à partir duquel il a été créé: Fallout Tactics, et ne devraient pas être substitués par sans connaissances avancées.
Phoenix engine[modifier | modifier le wikicode]
Ce moteur de jeu a servi à créer Fallout Tactics et est par conséquent le système de base pour le modifier. Il se décline en 3 éditeurs (Partie, Niveau, Entité)
Éditeur de partie (Campaign editor)[modifier | modifier le wikicode]
L'éditeur de partie permet de modifier la carte du jeu :
- Ajouter, placer, cacher/révéler un lieu (à créer dans l'éditeur de niveau)
- Ajouter et placer une rencontre aléatoire (personnages à rencontrer sur la carte)
- Ajouter et placer une rencontre spéciale (événement qui se déclenche sur la carte)
Comment utiliser[modifier | modifier le wikicode]
- Ouvrez le dossier Game/ puis FT Tools.EXE.
- Cliquez sur ⦿ OK.
- Cliquez sur ⦿ GAME EDITOR.
- Accédez au menu FilepuisOpen.
- Ouvrez le fichier bos.cam situé dans core/campaigns/.
Éditeur de niveaux (Level editor)[modifier | modifier le wikicode]
L'éditeur de niveaux permet de créer ou modifier un lieu, que ce soit une Communauté, une ex-ville ou autre :
Comment utiliser[modifier | modifier le wikicode]
- Ouvrez le dossier Game/ puis FT Improver.EXE.
- Passez les vidéos en cliquant dessus.
- Cliquez sur ⦿ MORE.
- Cliquez sur ⦿ LEVEL EDITOR.
- Accédez au menu FilepuisOpen.
- Ouvrez le fichier désiré qui doit se terminer par .mis (stocké dans Game/core/missions/, le dossier ouvert).
Éditeur d'entités (Entity editor)[modifier | modifier le wikicode]
L'éditeur d'entités permet de créer ou modifier personnages, items et objets interactifs (portes, ordinateurs, etc.) :
Comment utiliser[modifier | modifier le wikicode]
- Ouvrez le dossier Game/ puis FT Improver.EXE.
- Passez les vidéos en cliquant dessus.
- Cliquez sur ⦿ MORE.
- Cliquez sur ⦿ ENTITY EDITOR.
- Accédez au menu FilepuisOpen.
- Ouvrez le fichier désiré qui doit se terminer par .ent (stocké dans Game/core/entities/, le dossier ouvert).
Sprite Creator[modifier | modifier le wikicode]
Cet éditeur permet de créer à partir d'images .bmp un sprite (animé ou non) pouvant servir à un item, un personnage ou tout objet avec lequel il est possible d'interagir dans le jeu.
Comment utiliser[modifier | modifier le wikicode]
- Téléchargez le logiciel.
- Décompressez le fichier .zip.
- Ouvrez Sprite Creator.exe.
- Accédez au menu FilepuisOpen....
- Ouvrez le fichier désiré qui doit se terminer par .spr (stocké dans C:/TheSum/Game/core/sprites/).
- Lisez le fichier Readme.txt pour plus d'informations sur l'utilisation de Sprite Editor.
Notepad++[modifier | modifier le wikicode]
Cet éditeur de textes avancé permet de modifier tous les fichiers texte (.txt) du jeu avec des fonctionalités de Recherche et remplacement qui permettent de trouver, voire remplacer des portions de texte dans le jeu entier. Très utile pour repérer une portion de texte dont on ne connaît pas l'emplacement.
Comment utiliser[modifier | modifier le wikicode]
- Téléchargez et installez le logiciel.
- Lisez le User Manual.
- Ouvrez notepad++.exe.
- Accédez au menu FilepuisOpen....
- Ouvrez le fichier désiré qui doit se terminer par .txt (stocké dans C:/TheSum/Game/NousAurons/locale/ pour la version française du jeu et C:/TheSum/Game/core/locale/ pour la version anglaise).
 Le jeu existe en deux versions, Française et Anglaise, donc chaque entrée de texte et fichier .txt doit exister à la fois dans ces deux emplacements.
Le jeu existe en deux versions, Française et Anglaise, donc chaque entrée de texte et fichier .txt doit exister à la fois dans ces deux emplacements.
The RAD Video Tools[modifier | modifier le wikicode]
Nous Aurons utilise des vidéos au format '.bink qui peuvent être produits par ces logiciels.
Comment utiliser[modifier | modifier le wikicode]
- Téléchargez et installez le logiciel.
- Consultez : l'aide en ligne.
- Ouvrez radvideo.exe.
- Sélectionnez une vidéo dans la boîte.
- Cliquez sur Bink it!.
 Ajoutez 100 au Compress Level sous l'option Compress audio:, sinon la vidéo n'aura pas de son dans le jeu.
Ajoutez 100 au Compress Level sous l'option Compress audio:, sinon la vidéo n'aura pas de son dans le jeu.
FTSE (Fallout Tactics Scripting Engine)[modifier | modifier le wikicode]
Ce module combinant de la programmation LUA et des patches de décryptage à l'intérieur du Phoenix engine, et permet ainsi d'étendre dramatiquement les possibilités de modifications de Nous Aurons:
Comment utiliser[modifier | modifier le wikicode]
- Ouvrez le dossier Game/ puis double-cliquez sur ftse.lua.
- Dans la liste "Plus d'applications ↓", sélectionnez Notepad++: a free (GPL) source code editor.
- Appuyez sur OK.
- Le fichier édité est un fichier .lua (stocké dans Game/).
 En ouvrant également le fichier FTSE_config.json avec notepad++.exe, un certain nombre de patches .exe peuvent être activés/désactivés dans le Phoenix engine.
En ouvrant également le fichier FTSE_config.json avec notepad++.exe, un certain nombre de patches .exe peuvent être activés/désactivés dans le Phoenix engine.