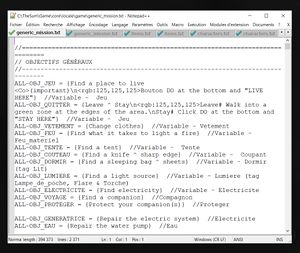Différences entre versions de « Mod:Créer un dialogue »
| Ligne 94 : | Ligne 94 : | ||
==== Ajouter le code (première portion du dialogue) ==== | ==== Ajouter le code (première portion du dialogue) ==== | ||
| − | {{Avertissement|La section{{Faux bouton|Triggers...|couleur=gris|bordure=noir}} de l'éditeur de niveaux contient | + | {{Avertissement|La section{{Faux bouton|Triggers...|couleur=gris|bordure=noir}} de l'éditeur de niveaux contient un très grand nombre de triggers, ajoutés avec les années. '''Évitez de les modifier à moins que vous sachiez exactement ce que vous faites.''' Ne soyez pas intimidé par cette liste, vous n'aurez pas à interagir avec ; ajoutez simplement votre code à la fin de celle-ci en utilisant la barre de défilement pour en atteindre rapidement à la fin.}} |
# Cliquez sur l'onglet {{Faux bouton|Level|couleur=noir2}}. | # Cliquez sur l'onglet {{Faux bouton|Level|couleur=noir2}}. | ||
# Cliquez sur {{Faux bouton|Triggers...|couleur=gris|bordure=noir}} en bas à gauche. | # Cliquez sur {{Faux bouton|Triggers...|couleur=gris|bordure=noir}} en bas à gauche. | ||
Version du 21 août 2021 à 17:11
Ce tutoriel vous expliquera comment créer ou modifier des dialogues dans Nous Aurons.
Outils requis
Avant de commencer
Prenez le temps de parcourir la section Speech du fichier "readme" de l'éditeur de Fallout Tactics (anglais).
Créer un dialogue
Accéder au fichier .txt du lieu
Chaque lieu possède son fichier de dialogues (au nom de code éponyme) déjà importé. Il se trouve dans Game/NousAurons/locale/ (version française) et Game/core/locale/ (version anglaise). Certains de ces fichiers sont dans un dossier du même nom pour permettre d'y stocker des voix.
Commencer l'écriture
- Ouvrez les deux fichiers nom_de_code_du_lieu_ou_ajouter_le_dialogue.txt et pour chacun d'eux:
- Appuyez sur ctrl+fet cherchez "// DIALOGUES"
- Copiez/collez le code suivant:
AJOUT_Di_1 = {<Ck>- Portion de dialogue}
- Appuyez sur
- Ajouter autant de portions de dialogues qu'il vous faut.
- Accédez au menu FilepuisSave.
Convention d'écriture
- Chaque nom de code de dialogue (ex:AJOUT_Di_1) doit être unique dans le fichier où il se trouve.
- AJOUT_: aide à retrouver le dialogue en premier dans la liste alphabétique lorsqu'il est intégré à l'éditeur de niveaux.
- Di_: indique qu'il s'agit d'une portion de dialogue.
- Acc: indique qu'il s'agit de la première portion de dialogue du personnage.
- R: indique qu'il s'agit d'une réponse du joueur.
- Rdm suivi d'un chiffre de 1 à 6: est utilisé pour indiquer que la portion de dialogue flottera au dessus de la tête du personnage
- OBJ: indique que la portion de dialogue est une quête, ou relié à une quête.
- Pers suivi d'un chiffre de 1 à 6: réfère à un personnage dont le nom de code est identique dans l'éditeur de niveaux.
- Int et Cha: indiquent une portion de dialogue qui se déclenche quand le joueur a un score d'Intelligence ou de Charisme bas.
- <Ck>-: est placé dans tout dialogue pour changer la couleur du texte pour noir et le précéder d'un tiret.
- Quelques expressions courtes peuvent être ajoutées au nom de code du dialogue pour le différencier (ex:Occupe)
 Les caractères "/" et ":" ne peuvent être utilisés tels quels dans les dialogues. Remplacez les par "^" et "#" pour bien les afficher.
Les caractères "/" et ":" ne peuvent être utilisés tels quels dans les dialogues. Remplacez les par "^" et "#" pour bien les afficher.
Étapes de rédaction
- Accédez aux fichiers .txt appropriés (ceux portant le nom de code du lieu où sera ajouté le dialogue)
- Choisissez le nom de code du personnage qui parle (si possible identique au nom de code d'un personnage déjà dans le lieu, comme Pers1)
- Écrivez une ligne d'introduction:
AJOUT_Di_Pers1_Acc = {<Ck>- Bonjour!} - Ajoutez ou non une réponse du joueur:
AJOUT_Di_Pers1_AccR = {<Ck>- Allo!} Cette réponse peut nécessiter certaines conditions, indiquées après la portion de dialogue sous forme de commentaire (précédé de // ). Ex: //Intelligence < 5
Cette réponse peut nécessiter certaines conditions, indiquées après la portion de dialogue sous forme de commentaire (précédé de // ). Ex: //Intelligence < 5 - Ajoutez les dialogues qui suivent logiquement:
AJOUT_Di_Pers1_1 = {<Ck>- Aurais-tu une minute pour m'aider?} AJOUT_Di_Pers1_1R = {<Ck>- Avec plaisir!} AJOUT_Di_Pers1_1R_Refuse_aider = {<Ck>- Oublie-ça!} //Insensible AJOUT_Di_Pers1_2 = {<Ck>- Merveilleux. J'étais suis sur le point de m'évanouir, c'est trop lourd!} AJOUT_Di_Pers1_2_Refuse_aider = {<Ck>- C'est tellement insensible de ta part!} - Ajoutez quelques portions de dialogue apparaissant au dessus de la tête du personnage:
AJOUT_Di_Pers1_Rdm1 = {Belle journée pareil<C->} AJOUT_Di_Pers1_Rdm2 = {<Cr>C'est lourd!<C->} AJOUT_Di_Pers1_Rdm3 = {C'est quoi ça?<C->} AJOUT_Di_Pers1_Rdm4 = {J'aurais besoin d'aide...<C->} AJOUT_Di_Pers1_Rdm5 = {<Co>Comment ils font, les autres?<C->} AJOUT_Di_Pers1_Rdm6 = {J'ai beau essayer, c'est inutile.<C->}
Codes d'écriture
Les codes suivants servent à colorer le texte et ajouter des caractères spéciaux, par exemple.
- <C*> et <C->: Ajouter/enlever une Couleur. Remplacez * par b (bleu), c (cyan), k (noir), m (magenta), o (orange), r (rouge), w (blanc) ou y (jaune).
- <rgb:***,***,***>: Ajouter une couleur RGB spécifique. Remplacez * par un chiffre de 1 à 255.
- <b+> et <b->: Ajouter/enlever Gras.
- <Jl>, <Jc>, <Jr> et <Jj>: Texte aligné à gauche, au centre, à droite ou justifié.
→ Plus d'informations (anglais)
Ajouter le dialogue à l'éditeur de niveaux
Ouvrir le fichier du lieu (éditeur de niveaux)
- Ouvrez le dossier Game/ puis FT Improver.EXE.
- Passez les vidéos en cliquant dessus.
- Cliquez sur ⦿ MORE.
- Cliquez sur ⦿ LEVEL EDITOR.
- Accédez au menu FilepuisOpen.
- Ouvrez le fichier du lieu précédemment créé qui doit se terminer par .ent.
Intégrer le dialogue
- Cliquez sur l'onglet Level.
- Cliquez sur le bouton Speech...en bas.
- Cliquez sur le bouton Adden haut.
- Faites défiler la liste à gauche jusqu'en bas.
- Cliquez sur New Nodeet remplacez le "New Node" par le nom de code de votre première portion de dialogue sous le boutonRemove
- ✔ Floating(coché par défaut): fait flotter le dialogue au dessus de la tête du personnage.
- Windowed: ajoute le dialogue dans une boîte en bas avec le portrait du personnage et un bouton⦿ OK.
- Ajoutez le nom de code du dialogue sous Default Event(pour les scripts).
- Sélectionnez le code du dialogue à la droite de Random 1.
 Lorsque vous ajoutez les dialogues flottants Rdm1 à 6, vous pouvez les ajouter les 6 un à la suite de l'autre. Le jeu les présentera au hasard.
Lorsque vous ajoutez les dialogues flottants Rdm1 à 6, vous pouvez les ajouter les 6 un à la suite de l'autre. Le jeu les présentera au hasard.
Scripter le dialogue (avancé)
Coder un dialogue à l'intérieur de l'éditeur de niveaux nécessite un grand nombre de scripts. Référez-vous à la section Mod:Scripts pour connaître les bases du codage dans l'éditeur de niveaux.
Préparer le code à ajouter
Le tableau suivant vous permet de connaître à l'avance les codes les plus complexes à utiliser pour programmer votre dialogue, suivant un certain nombre de conditions spéciales pré-déterminées (exemple: le joueur refuse d'aider, essaie de séduire, est menaçant.e, etc.)
Ajouter le code (première portion du dialogue)
- Cliquez sur l'onglet Level.
- Cliquez sur Triggers...en bas à gauche.
- Cliquez sur New....
- Ajoutez une description (exemple: PERS1 - Accueil)
- L'onglet ✔ Conditionsest déjà ouvert. Cliquez surNew....
- La condition Alwaysest déjà sélectionnée. Cliquez surOken bas à droite.
- Cliquez sur l'onglet Actions. Il se transforme ainsi :✔ Actions.
- Cliquez sur New....
- Cliquez sur l'onglet Center Viewet sélectionnezSet Click Speech.
- Sous Set Click Speech for Unit, cliquez surlist...et sélectionner le nom de code du personnage que vous voulez faire parler. Si vous n'avez pas ajouté de personnage déjà, suivez ces étapes.
- Sous to, sélectionnez le code du dialogue que vous avez précédemment intégré.
- Appuyez sur Ok