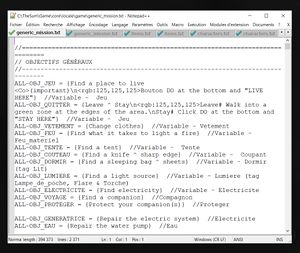Mod:Créer un dialogue
Révision datée du 21 août 2021 à 15:56 par Anabellebel (discussion | contributions) (Page créée avec « Ce tutoriel vous expliquera comment créer ou modifier des dialogues dans ''Nous Aurons''. file:Ecran Notepad++.jpg|thumb|Ce tutoriel utilise principalement l'éditeur d… »)
Ce tutoriel vous expliquera comment créer ou modifier des dialogues dans Nous Aurons.
Outils requis
Avant de commencer
Prenez le temps de parcourir la section Speech du fichier "readme" de l'éditeur de Fallout Tactics (anglais).
Créer un dialogue
Accéder au fichier .txt du lieu
Chaque lieu possède son fichier de dialogues (au nom de code éponyme) déjà importé. Il se trouve dans Game/NousAurons/locale/ (version française) et Game/core/locale/ (version anglaise). Certains de ces fichiers sont dans un dossier du même nom pour permettre d'y stocker des voix.
Commencer l'écriture
- Ouvrez les deux fichiers nom_de_code_du_lieu_ou_ajouter_le_dialogue.txt et pour chacun d'eux:
- Appuyez sur ctrl+fet cherchez "// DIALOGUES"
- Copiez/collez le code suivant:
AJOUT_Di_1 = {<Ck>- Portion de dialogue}
- Appuyez sur
- Ajouter autant de portions de dialogues qu'il vous faut.
- Accédez au menu FilepuisSave.
Convention d'écriture
- Chaque nom de code de dialogue (ex:AJOUT_Di_1) doit être unique dans le fichier où il se trouve.
- Le nom de code AJOUT_: aide à retrouver le dialogue en premier dans la liste alphabétique lorsqu'il est intégré à l'éditeur de niveaux.
- Le code Di_: indique qu'il s'agit d'une portion de dialogue.
- Le code Acc: indique qu'il s'agit de la première portion de dialogue du personnage.
- L'ajout de la lettre R: indique qu'il s'agit d'une réponse du joueur.
- Le code Rdm suivi d'un chiffre de 1 à 6: est utilisé pour indiquer que la portion de dialogue flottera au dessus de la tête du personnage
- Le code OBJ: indique que la portion de dialogue est une quête, ou relié à une quête.
- Le code Pers suivi d'un chiffre de 1 à 6: réfère à un personnage dont le nom de code est identique dans l'éditeur de niveaux.
- Les codes Int et Cha: indiquent une portion de dialogue qui se déclenche quand le joueur a un score d'Intelligence ou de Charisme bas.
- Le code <Ck>-: est placé dans tout dialogue pour changer la couleur du texte pour noir et le précéder d'un tiret.
- Quelques expressions courtes peuvent être ajoutées au nom de code du dialogue pour le différencier (ex:Occupe
Étapes de rédaction
- Accédez aux fichiers .txt appropriés (ceux portant le nom de code du lieu où sera ajouté le dialogue)
- Choisissez le nom de code du personnage qui parle (si possible identique au nom de code d'un personnage déjà dans le lieu, comme Pers1)
- Écrivez une ligne d'introduction:
AJOUT_Di_Pers1_Acc = {<Ck>- Bonjour!}- Faire des oeufs
Utiliser un lieu déjà existant comme base
- Ouvrez le dossier Game/ puis FT Improver.EXE.
- Passez les vidéos en cliquant dessus.
- Cliquez sur ⦿ MORE.
- Cliquez sur ⦿ LEVEL EDITOR.
- Accédez au menu FilepuisOpen.
- Ouvrez le fichier désiré qui doit se terminer par .mis (stocké dans Game/core/missions/, le dossier ouvert).
- Accédez au menu FilepuisSave As.
- Sauvegardez ce lieu sous un autre nom dans le même dossier.
 S'il s'agit d'une communauté, sauvegardez-le dans le dossier "communautes". Si c'est un lieu accessible seulement lors d'une quête, sauvegardez-le dans le dossier "quetes". S'il s'agit d'une rencontre spéciale qui se déclenchera dans la carte, sauvegardez-le dans le dossier "special".
S'il s'agit d'une communauté, sauvegardez-le dans le dossier "communautes". Si c'est un lieu accessible seulement lors d'une quête, sauvegardez-le dans le dossier "quetes". S'il s'agit d'une rencontre spéciale qui se déclenchera dans la carte, sauvegardez-le dans le dossier "special".
Modifier un lieu
Ouvrir le fichier du lieu (éditeur de niveaux)
- Ouvrez le dossier Game/ puis FT Improver.EXE.
- Passez les vidéos en cliquant dessus.
- Cliquez sur ⦿ MORE.
- Cliquez sur ⦿ LEVEL EDITOR.
- Accédez au menu FilepuisOpen.
- Ouvrez le fichier du lieu précédemment créé qui doit se terminer par .ent.
Ajouter un personnage
- Ouvrez le fichier du lieu
- Cliquez sur l'onglet Entity.
- Dans la liste de gauche, sélectionnez un personnage à ajouter sur la carte (dossier Actors/___Habitants/nom_de_code_du_lieu/")
- Glissez le curseur
 dans le lieu et cliquez pour y déposer le personnage.
dans le lieu et cliquez pour y déposer le personnage.
Changer les spécificités du lieu
Chaque lieu existe en synergie avec différents systèmes de jeu, et requiert plusieurs paramètres.
- Ouvrez le fichier du lieu
- Cliquez sur l'onglet Levelpuis le boutonTriggers...
- Au début de la liste, double-cliquez sur INIT - EMPLACEMENT + Danger.
- Cliquez sur l'onglet Actions
- Remplissez les champs appropriés en double-cliquant sur chacun d'eux:
- Set Mission ' ' to complete : nom_de_code_du_lieu (identique au nom de fichier du lieu).
- Set mission variable 'Log' to ' ' : nom_de_code_du_lieu (identique au nom de fichier du lieu).
- Set mission variable 'Danger' to ' ' : "Air","Eau","Sol","Rad" = Pollution de l'air, de l'eau, du sol ou présence de radiations ; "Air_max","Eau_max","Sol_max","Rad_max" = Pollution maximale de l'air, de l'eau, du sol ou présence maximale de radiations ; "Boues" = Présence de boues toxiques.
- Set mission variable 'Danger_humain' to ' ' : "Vie" = Lieu habité ; "Animaux" = Traces d'animaux ; "Mines" = Avertissement de mines antipersonnel ; "Fort" = Lieu fortifié ; "Electricite" = Danger électrique potentiel ; "Radio" = Signal radio présent ; "Bunker" = Bunker ; "Militaire" = Bâtiment militaire protégé.
- Set mission variable 'Dehors' to ' ' : "oui" = Lieu non-habité, ne nécessitant pas de permission ou offrant aucune aide pour y habiter ; "non" = Lieu habité nécessitant une permission pour y habiter.
- Set mission variable 'Securitaire' to ' ' : "oui" = Lieu considéré sécuritaire ; "non" = Lieu potentiellement mortel (il est impossible d'y habiter).
- Set mission variable 'Condition_pour_habiter_Communaute' to ' ' : "oui" = Une.des condition.s spéciale.s doivent être remplies pour habiter ce lieu ; "non" = option par défaut.
- Les autres Actions ("Eau2", "Peche2", etc.) doivent correspondre aux zones présentes dans le lieu. Elles sont nécessaires pour que le joueur puisse récolter de l'eau, pêcher, obtenir de l'électricité, etc.
- Si vous faites des modifications à la carte, cliquez sur l'onglet Zoneet consultez les zones existantes dans la liste de gauche. Ajoutez-en au besoin en respectant les noms suivant : EAU, EAU2, EAU3, EAU4, EAU5, PECHE, PECHE2, PECHE3, ELECTRICITE, ELECTRICITE2, ELECTRICITE3. Pour chaque zone ajoutée, ajustez les variables correspondantes en remplaçant le "non" pour un "oui".