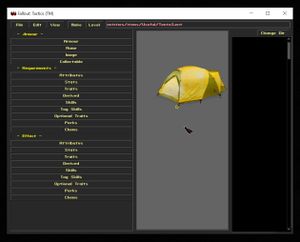Différences entre versions de « Mod:Créer un item »
Sauter à la navigation
Sauter à la recherche
 Nous Aurons présentant déjà un très grand nombre d'items génériques, il n'est pas recommandé d'en ajouter de nouveaux. Certains objets spéciaux (uniques) servant à l'histoire sont toutefois parfois nécessaires.
Nous Aurons présentant déjà un très grand nombre d'items génériques, il n'est pas recommandé d'en ajouter de nouveaux. Certains objets spéciaux (uniques) servant à l'histoire sont toutefois parfois nécessaires.  Les items comprenant plusieurs caractéristiques nécessaires au bon fonctionnement du jeu en général, il est recommandé de créer un item à partir d'un item déjà existant du dossier Game/core/entities/Weapons/ ou du dossier Game/core/entities/Items/.
Les items comprenant plusieurs caractéristiques nécessaires au bon fonctionnement du jeu en général, il est recommandé de créer un item à partir d'un item déjà existant du dossier Game/core/entities/Weapons/ ou du dossier Game/core/entities/Items/.
| Ligne 11 : | Ligne 11 : | ||
{{Idée|Les items comprenant plusieurs caractéristiques nécessaires au bon fonctionnement du jeu en général, il est recommandé de créer un item à partir d'un item déjà existant du dossier ''Game/core/entities/Weapons/'' ou du dossier ''Game/core/entities/Items/''.}} | {{Idée|Les items comprenant plusieurs caractéristiques nécessaires au bon fonctionnement du jeu en général, il est recommandé de créer un item à partir d'un item déjà existant du dossier ''Game/core/entities/Weapons/'' ou du dossier ''Game/core/entities/Items/''.}} | ||
| − | === | + | === Item déjà existant comme base === |
# Ouvrez le dossier ''Game''/ puis '''FT Improver.EXE'''.{{Avertissement|Utiliser '''FT Tools.exe''' à la place résultera en une erreur.}} | # Ouvrez le dossier ''Game''/ puis '''FT Improver.EXE'''.{{Avertissement|Utiliser '''FT Tools.exe''' à la place résultera en une erreur.}} | ||
# Passez les vidéos en cliquant dessus. | # Passez les vidéos en cliquant dessus. | ||
| Ligne 22 : | Ligne 22 : | ||
== Modifier un item == | == Modifier un item == | ||
| − | === Ouvrir le fichier | + | === Ouvrir le fichier (éditeur d'entités) === |
# Ouvrez le dossier ''Game''/ puis '''FT Improver.EXE'''.{{Avertissement|Utiliser '''FT Tools.exe''' à la place résultera en une erreur.}} | # Ouvrez le dossier ''Game''/ puis '''FT Improver.EXE'''.{{Avertissement|Utiliser '''FT Tools.exe''' à la place résultera en une erreur.}} | ||
# Passez les vidéos en cliquant dessus. | # Passez les vidéos en cliquant dessus. | ||
| Ligne 30 : | Ligne 30 : | ||
# Ouvrez le fichier de votre item précédemment créé qui doit se terminer par '''.ent'''. | # Ouvrez le fichier de votre item précédemment créé qui doit se terminer par '''.ent'''. | ||
| − | === | + | === Nom et description === |
Tout item a un nom et une description, stockés dans ''Game/NousAurons/locale/Game/'''items.txt''''' (version française) et ''Game/core/locale/Game/'''items.txt''''' (version anglaise). | Tout item a un nom et une description, stockés dans ''Game/NousAurons/locale/Game/'''items.txt''''' (version française) et ''Game/core/locale/Game/'''items.txt''''' (version anglaise). | ||
# Ouvrez les deux fichiers '''items.txt''' et pour chacun d'eux: | # Ouvrez les deux fichiers '''items.txt''' et pour chacun d'eux: | ||
| Ligne 43 : | Ligne 43 : | ||
# Accédez au menu {{Faux bouton|File|couleur=gris|bordure=noir}} puis {{Faux bouton|Save|couleur=gris}}. | # Accédez au menu {{Faux bouton|File|couleur=gris|bordure=noir}} puis {{Faux bouton|Save|couleur=gris}}. | ||
| − | === Changer l'image et les couleurs | + | === Changer l'image et les couleurs === |
# [[Mod:Créer_un_item#Ouvrir_le_fichier_de_l.27item_.28.C3.A9diteur_d.27entit.C3.A9s.29|Ouvrez le fichier de l'item]] | # [[Mod:Créer_un_item#Ouvrir_le_fichier_de_l.27item_.28.C3.A9diteur_d.27entit.C3.A9s.29|Ouvrez le fichier de l'item]] | ||
# Développez l'onglet {{Faux bouton|Image|couleur=gris|bordure=noir}}. | # Développez l'onglet {{Faux bouton|Image|couleur=gris|bordure=noir}}. | ||
# Cliquez sur le bouton {{Faux bouton|...|couleur=gris|bordure=noir}} pour sélectionner une apparence à assigner à votre item (''sprite'' ou fichier '''.spr''').{{Idée|Il n'est pas très utile de changer les couleurs d'un item, mais 4 menus vous permettent de le faire, avec deux gradateurs, le premier contrôlant la saturation et le deuxième le niveau de couleur.}} | # Cliquez sur le bouton {{Faux bouton|...|couleur=gris|bordure=noir}} pour sélectionner une apparence à assigner à votre item (''sprite'' ou fichier '''.spr''').{{Idée|Il n'est pas très utile de changer les couleurs d'un item, mais 4 menus vous permettent de le faire, avec deux gradateurs, le premier contrôlant la saturation et le deuxième le niveau de couleur.}} | ||
| − | === Changer les caractéristiques | + | === Changer les caractéristiques === |
Il existe une infinité de variations possibles pour les caractéristiques d'un item que vous créez... | Il existe une infinité de variations possibles pour les caractéristiques d'un item que vous créez... | ||
# [[Mod:Créer_un_item#Ouvrir_le_fichier_de_l.27item_.28.C3.A9diteur_d.27entit.C3.A9s.29|Ouvrez le fichier de l'item]] | # [[Mod:Créer_un_item#Ouvrir_le_fichier_de_l.27item_.28.C3.A9diteur_d.27entit.C3.A9s.29|Ouvrez le fichier de l'item]] | ||
Version du 22 août 2021 à 15:02
Ce tutoriel vous expliquera comment créer ou modifier un item dans Nous Aurons..
Outils requis
Avant de commencer
Prenez le temps de connaître comment l'éditeur d'entités fonctionne en consultant le fichier "readme" de l'éditeur de Fallout Tactics (anglais).
Créer un nouvel item
Item déjà existant comme base
- Ouvrez le dossier Game/ puis FT Improver.EXE.
- Passez les vidéos en cliquant dessus.
- Cliquez sur ⦿ MORE.
- Cliquez sur ⦿ ENTITY EDITOR.
- Accédez au menu FilepuisOpen.
- Ouvrez un fichier du même type que celui à créer, qui doit se terminer par .ent (stocké dans Game/core/entities/Weapons/ ou Game/core/entities/Items/).
- Accédez au menu FilepuisSave As.
- Sauvegardez cet item sous un autre nom dans le même dossier.
Modifier un item
Ouvrir le fichier (éditeur d'entités)
- Ouvrez le dossier Game/ puis FT Improver.EXE.
- Passez les vidéos en cliquant dessus.
- Cliquez sur ⦿ MORE.
- Cliquez sur ⦿ ENTITY EDITOR.
- Accédez au menu FilepuisOpen.
- Ouvrez le fichier de votre item précédemment créé qui doit se terminer par .ent.
Nom et description
Tout item a un nom et une description, stockés dans Game/NousAurons/locale/Game/items.txt (version française) et Game/core/locale/Game/items.txt (version anglaise).
- Ouvrez les deux fichiers items.txt et pour chacun d'eux:
- Sous "OBJETS (DESCRIPTION & NOMS)", copiez/collez le code suivant:
name_nom_de_code_de_l_item = {Nom de l'item} desc_nom_de_code_de_l_item = {<Cw>Description de l'item dans la langue appropriée.\n\n<Jc><rgb:125,125,125>UTILISATION}
- Sous "OBJETS (DESCRIPTION & NOMS)", copiez/collez le code suivant:
- UTILISATION: Ce court message (apparaissant en gris), indique l'utilisation (et parfois l'effet) de l'objet. Exemple: Manger DBL-CLICK\nFAIM ÌÌÌ (où Ì correspond à ↓ dans le jeu).
- Ouvrez le fichier de l'item
- Développez l'onglet Name.
- À la droite de Display Name, ajoutez le nom de code de l'item.
 Ce nom ne devrait pas comprendre le mot "name_", mais plutôt ressembler à ceci : "nom_de_code_de_l_item".
Ce nom ne devrait pas comprendre le mot "name_", mais plutôt ressembler à ceci : "nom_de_code_de_l_item". - Accédez au menu FilepuisSave.
Changer l'image et les couleurs
- Ouvrez le fichier de l'item
- Développez l'onglet Image.
- Cliquez sur le bouton ...pour sélectionner une apparence à assigner à votre item (sprite ou fichier .spr).
 Il n'est pas très utile de changer les couleurs d'un item, mais 4 menus vous permettent de le faire, avec deux gradateurs, le premier contrôlant la saturation et le deuxième le niveau de couleur.
Il n'est pas très utile de changer les couleurs d'un item, mais 4 menus vous permettent de le faire, avec deux gradateurs, le premier contrôlant la saturation et le deuxième le niveau de couleur.
Changer les caractéristiques
Il existe une infinité de variations possibles pour les caractéristiques d'un item que vous créez...
- Ouvrez le fichier de l'item
- Développez les ongletsde votre choix et modifiez les caractéristiques qui vous semblent appropriées.
- Le premier mot en haut, qu'il soit - Jaune - ou Rouge, indique le type d'item.
- La première section (sous - Nom de section -) concerne les caractéristiques principales de l'item, comme son nom de code, son image (sprite), sa valeur, si oui ou non il produit un effet primaire, secondaire, etc.
- Sous - Requirements -, les données entrées sont requises pour utiliser l'item.
- Sous - Effect -, les données entrées affectent le personnage qui porte l'item (comme un vêtement ou dans sa main).
- Sous - Primary (Secondary, Final) Effect -, les données entrées affectent le personnage qui consomme (double-clique sur) l'item, à condition que les champs leur étant associés en haut: Effect[0,1 ou 2] Enabledsoient cochés avec une durée déterminée. Si la durée est de 0, l'effet sera permanent.
- Sous - Addiction Effect -, les données entrées affectent le personnage qui consomme (double-clique sur) l'item et en tombe dépendant, à condition que le champ lui étant associé en haut: Addiction Enabledsoit coché avec une durée déterminée. Si la durée est de 0, l'effet sera permanent. La chance de tomber dépendant dépend du champChanceOfAddictionjuste en dessous.
- Sous - Weapon Modes -, les données entrées ajoutent un.des mode.s d'attaque à une arme.
- Accédez au menu FilepuisSave.