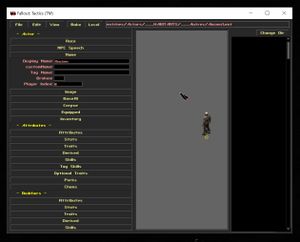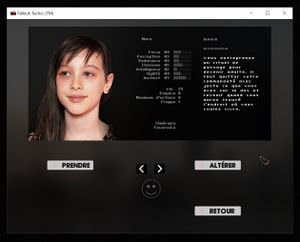Mod:Modifier un personnage principal
Ce tutoriel explique comment modifier votre personnage de départ dans Nous Aurons.
Outils requis[modifier | modifier le wikicode]
Avant de commencer[modifier | modifier le wikicode]
Prenez le temps de découvrir le fonctionnement de l'éditeur d'entités (Entity editor) en consultant le fichier "readme" de l'éditeur de Fallout Tactics [1].
Choisir son personnage de départ[modifier | modifier le wikicode]
- Ouvrez le dossier Game/ puis FT Improver.EXE.
- Passez les vidéos en cliquant dessus.
- Cliquez sur PLAYpuis surNEW.
- Cliquez sur <>pour choisir un personnage. Gardez son nom en tête pour plus tard.
Ouvrir le fichier du personnage de départ[modifier | modifier le wikicode]
- Ouvrez le dossier Game/ puis FT Improver.EXE.
- Passez les vidéos en cliquant dessus.
- Cliquez sur MORE.
- Cliquez sur ENTITY EDITOR.
- Naviguez vers le menu FilepuisOpen.
- Ouvrez le personnage de départ souhaité qui doit se terminer par .ent (stocké dans Game/core/entities/Actors/prefab).
Modifier le personnage[modifier | modifier le wikicode]
Changer le portrait[modifier | modifier le wikicode]
Dans le jeu[modifier | modifier le wikicode]
- Choisir son personnage de départ.
- Cliquez sur MODIFY.
- Cliquez sur <>dans le coin supérieur droit pour parcourir les différents portraits.
Manuellement[modifier | modifier le wikicode]
En utilisant le nom de code (ou le nom de fichier) de votre personnage, il est facile de changer son portrait.
- Ouvrez le dossier Game/core/gui/char/ puis choisissez un portrait dans la liste.
 Si vous ne pouvez pas voir les portraits en double-cliquant dessus, installez Red!Viewer
Si vous ne pouvez pas voir les portraits en double-cliquant dessus, installez Red!Viewer - Supprimez ou renommez le .zar associé à votre personnage de départ : ex : prefab1.zar.
- Copiez/collez le fichier .zar que vous voulez pour un portrait, en le renommant prefabX.zar. ex : prefab1.zar.
Renommer le personnage[modifier | modifier le wikicode]
Dans le jeu[modifier | modifier le wikicode]
- Choisir son personnage de départ.
- Cliquez sur MODIFY.
- Cliquez sur son nom dans le coin supérieur gauche et modifiez-le.
- Cliquez sur OK.
Manuellement[modifier | modifier le wikicode]
- Ouvrez le fichier characters.txt situé dans Game/core/locale/game/.
- Appuyez sur ctrl+{Faux bouton|f|couleur=white}} et cherchez name_prefabX (X étant le numéro dans le nom de code de votre personnage préfabriqué).
- Changez le nom entre les parenthèses "{}"
nom_prefab1 = {nom du caractère} - Allez dans le menu Fileet ensuiteSave.
- Appuyez sur
Changer les caractéristiques[modifier | modifier le wikicode]
Il existe un nombre infini de variations possibles pour les caractéristiques du personnage de départ, vous pouvez même changer leur Niveau d'autonomie de départ.
Dans le jeu[modifier | modifier le wikicode]
- Choisir son personnage de départ.
- Cliquez sur MODIFY.
- Utilisez les boutons +et-pour déplacer les statistiques, ou les boutons ☻ et ☻ pour réassigner les traits.
 Il y a un maximum de deux traits à la fois, et parfois l'un d'entre eux est caché, vous laissant seulement réassigner celui qui est visible.
Il y a un maximum de deux traits à la fois, et parfois l'un d'entre eux est caché, vous laissant seulement réassigner celui qui est visible. - Cliquez sur le bouton OK.
Manuellement[modifier | modifier le wikicode]
La modification manuelle du personnage de départ offre le plus de possibilités de changement. Au lieu de déplacer les points, les perks et les skill, vous pouvez les choisir librement, et modifier de nombreux autres éléments du personnage comme le Level au autonomy. Gardez à l'esprit que vous pouvez créer un personnage divin, mais cela pourrait gâcher le jeu.
- Choisir son personnage de départ.
- Ouvrir le fichier du personnage.
- Développez tout onglet (XXXX) vers la gauche pour modifier ses valeurs (XXXX#). Suivez les étapes ci-dessous pour des modifications plus spécifiques.
- Naviguez jusqu'au menu Fileet ensuiteSave.
Conseils sur la personnalisation des personnages[modifier | modifier le wikicode]
- Ne pas modifier les valeurs du champ - Modificateurs -.
- Ne modifiez pas l'équipement ou l'inventaire du personnage à cet endroit. Pour donner à votre personnage de départ items ou armes, utilisez cette méthode à la place.
- Stats: Les Caractéristiques peuvent être réglées de 1 à 10.
 • La plupart des armures nécessitent au moins 2 de Charisme pour être portées, et les armes 2 d'Intelligence.
• La plupart des armures nécessitent au moins 2 de Charisme pour être portées, et les armes 2 d'Intelligence.
• Chance = Instinct (Dans l'éditeur, les termes originaux de Fallout Tactics sont utilisés, ils peuvent donc varier par rapport au jeu Nous Aurons. Utilisez les boutonsMake/Levelen haut pour vérifier si vous avez édité le bon élément. - Traits: Modifiez uniquementageetsexà cet endroit.
- Derived:. Si vous ajoutez des Points de vie totaux (maxHitPoints), vos Points de vie réels restent les mêmes. Suivez ces étapes pour changer cela.
- maxCarryWeightpeut être négatif.
- Skills:. Vous pouvez ajouter ou soustraire n'importe quelle valeur à n'importe quelle compétence skills.
 Dans l'éditeur, les termes originaux de Fallout Tactics sont utilisés, ils peuvent donc varier par rapport au jeu Nous Aurons. Utilisez les boutons Make/Levelen haut pour vérifier si vous avez édité le bon élément.
Dans l'éditeur, les termes originaux de Fallout Tactics sont utilisés, ils peuvent donc varier par rapport au jeu Nous Aurons. Utilisez les boutons Make/Levelen haut pour vérifier si vous avez édité le bon élément. - Tag Skills:. Elles ne sont utilisées pour aucun personnage de départ dans Nous Aurons, leur utilisation n'est donc pas recommandée.
- Optional Traits:
 • Ne pas décocher Human,Ghoul,MutantetDeathclaw
• Ne pas décocher Human,Ghoul,MutantetDeathclaw
• Dans l'éditeur, les termes originaux de Fallout Tactics sont utilisés, ils peuvent donc varier par rapport au jeu Nous Aurons. Utilisez les boutonsMake/Levelen haut pour vérifier si vous avez édité le bon élément. - Perks:. Les Perks peuvent être appliqués plusieurs fois.
 Dans l'éditeur, les termes originaux de Fallout Tactics sont utilisés, ils peuvent donc varier par rapport au jeu Nous Aurons. Utilisez les boutons Make/Levelen haut pour vérifier si vous avez édité le bon élément.
Dans l'éditeur, les termes originaux de Fallout Tactics sont utilisés, ils peuvent donc varier par rapport au jeu Nous Aurons. Utilisez les boutons Make/Levelen haut pour vérifier si vous avez édité le bon élément.
Ajouter des niveaux[modifier | modifier le wikicode]
Pour ajouter niveaux d'autonomie au personnage de départ :
- Ouvrez le fichier du personnage.
- Cliquez sur le bouton Levelà droite du menu en haut.
- Appuyez sur le bouton +à droite de "Autonomie" le nombre de fois que vous voulez.
- Sélectionnez un Perk lorsque vous y êtes invité.
- Attribuez tous les points obtenus grâce aux Compétences sur la droite en utilisant les boutons +et-.
 Maintien de la touche shiften cliquant sur ces boutons ajoute ou soustrait 10 points pour chaque clic
Maintien de la touche shiften cliquant sur ces boutons ajoute ou soustrait 10 points pour chaque clic - Ajuste les points de vie du personnage de départ (voir ci-dessous)
- Appuyez sur OK.
Points de vie[modifier | modifier le wikicode]
Si vous avez ajouté des Niveaux d'autonomie à votre personnage, il est important d'ajuster ses points de Vie pour s'assurer qu'il ne soit pas blessé (et donc potentiellement hostile) dès que le joueur le rencontre.
- Calculez le nombre de points de vie dont le personnage a besoin à l'aide du formulaire suivant.
 Il faut obtenir la Force, l'Endurance et le Niveau d'autonomie du personnage en cliquant sur le bouton Levelen haut de la page dans l'éditeur d'entité.
Il faut obtenir la Force, l'Endurance et le Niveau d'autonomie du personnage en cliquant sur le bouton Levelen haut de la page dans l'éditeur d'entité. - Dans l'éditeur d'entité, développez le tout dernier onglet ActorStatus.
- A droite du hitPoints, remplacez le nombre actuel par le nombre calculé de points de vie.
- Allez dans le menu FilepuisSave.
Changer les couleurs du personnage[modifier | modifier le wikicode]
- Ouvrez le fichier du personnage.
- Développez l'onglet Image.
- 4 menus permettent de modifier les couleurs du personnage, avec deux variateurs, le premier contrôlant la saturation et le second le niveau de couleur.
Equipement (éditeur d'entité)[modifier | modifier le wikicode]
Pour donner à votre personnage de départ des objets ou des armes, voir Mod:Items de départ.