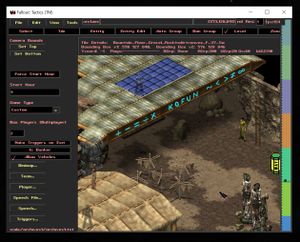Mod:Ajouter une quête
Ce tutoriel vous expliquera comment ajouter une quête à Nous Aurons.
Outils requis[modifier | modifier le wikicode]
Avant de commencer[modifier | modifier le wikicode]
Comme programmer une quête demande l'utilisation de scripts, de dialogues codés, peut-être même la création de personnages et d'items, il est préférable de d'apprendre ces techniques avant de suivre les étapes suivantes.
Préparation[modifier | modifier le wikicode]
Consulter la liste des quêtes[modifier | modifier le wikicode]
Avant de créer une quête, consultez la liste complète de quêtes pour vous assurer qu'elle est présente, sinon ajoutez-la. Notez le numéro de la quête (#) pour plus tard.
Nommer la quête[modifier | modifier le wikicode]
Le nom de la quête est ajouté aux fichiers .txt du lieu où elle est donnée au joueur (dossiers Game/NousAurons/Locale/ (version française) et Game/core/locale (version anglaise). Elle est ajoutée ainsi :
AJOUT_OBJ_Quete1 = {Trouver une paire de chaussures pour Simon\n<rgb:125,125,125>Il a dit qu'il pourrait y en avoir à Poston. Parlez de nouveau à Simon et cliquez sur "ÉCHANGE" pour lui donner la paire de chaussures.} //Variable Quete1_completeCréer les dialogues reliés à la quête[modifier | modifier le wikicode]
Dans les mêmes fichiers que ceux utilisés pour nommer la quête, ajoutez les dialogues nécessaires à la quête, en indiquant pour ceux-ci les noms de code des personnages concernés. Si vous ne savez plus comment faire, suivez ces étapes.
Autres contenus reliés à la quête[modifier | modifier le wikicode]
Il est possible que vous ayez besoin de créer des objets uniques et/ou des personnages. Il est conseillé de les préparer en avance.
Créer une quête[modifier | modifier le wikicode]
Ouvrir le fichier du lieu (éditeur de niveaux)[modifier | modifier le wikicode]
- Ouvrez le dossier Game/ puis FT Improver.EXE.
- Passez les vidéos en cliquant dessus.
- Cliquez sur ⦿ MORE.
- Cliquez sur ⦿ LEVEL EDITOR.
- Accédez au menu FilepuisOpen.
- Ouvrez le fichier du lieu désiré qui doit se terminer par .mis.
Accéder aux scripts[modifier | modifier le wikicode]
Les scripts sont stockés et codés dans l'Éditeur de niveaux.
- Ouvrez le fichier du lieu si ce n'est pas déjà fait (voir plus haut)
- Cliquez sur l'onglet Level.
- Cliquez sur Triggers...en bas à gauche.
Démarrer la quête[modifier | modifier le wikicode]
La quête devrait être ajoutée à la suite de quelques dialogues programmés.
- Ajoutez les dialogues requis.
- Accédez aux scripts (voir plus haut).
- Cliquez sur New...en haut à droite de la page "Triggers".
- ajoutez une courte description au script (exemple: QUÊTE 1 - Pers1).
- Cliquez sur New...de nouveau.
- Cliquez sur l'onglet Alwayset sélectionnezSpeech Occured, puis sousSpeech Event was, sélectionnez la portion de dialogue qui déclenchera la quête.
- Cliquez sur l'onglet Actions. Il se transforme ainsi :✔ Actions.
- Cliquez sur New....
- Cliquez sur l'onglet Center Viewet sélectionnezAdd Objective.
- Cliquez sur l'onglet sous Add Objectiveet sélectionnez le nom de code de votre quête. Cochez la casewith popup box.
- Cliquez sur New...de nouveau.
- Cliquez sur l'onglet Center Viewet sélectionnezSet Variable.
- Cochez la case sous Campaign.
- Sous Variable, tapez "Quete*_complete", où * est le numéro de votre quête.
- Sous Value, tapez "non", une valeur qui indique que la quête a été donnée. Les valeurs possibles de la variables sont :
- pas: La quête n'a pas encore été donnée.
- non: La quête a été donnée, mais n'a pas été accomplie.
- Etape*: La quête a été donnée, et l'étape indiquée par * a été accomplie.
- oui: La quête a été accomplie.
Cette variable est importante car les quêtes se déroulent souvent dans plusieurs lieux et le jeu a besoin de se souvenir si la quête a été réalisée ou non pour programmer des dialogues et des scripts en conséquence.
Suivre l'évolution de la quête[modifier | modifier le wikicode]
À tout moment, peu importe le lieu où le joueur se trouve, vous pouvez utiliser les scripts pour assigner une nouvelle valeur à votre variable de quête (Campaign) en suivant des conditions que vous avez choisies. Vous pouvez ensuite afficher des messages spéciaux quand certaines étapes sont accomplies.
- Accédez aux scripts du lieu ou cette étape se déroule (voir plus haut).
- Cliquez sur New...en haut à droite de la page "Triggers".
- Ajoutez une courte description au script (exemple: QUÊTE 1 - Pers1 (étape1 complétée)).
- Cliquez sur New...de nouveau.
- Ajoutez une série de conditions de votre choix.
- Cliquez sur l'onglet Actions. Il se transforme ainsi :✔ Actions.
- Cliquez sur New....
- Cliquez sur l'onglet Center Viewet sélectionnezSet Variable.
- Cochez la case sous Campaign.
- Sous Variable, tapez "Quete*_complete", où * est le numéro de votre quête.
- Sous Value, tapez "etape1", une valeur qui indique qu'une étape de la quête a été complétée. Cliquez surOk.
- Cliquez de nouveau sur New....
- Cliquez sur l'onglet Center Viewet sélectionnezDisplay World Text. Sélectionnez le nom de code du texte à afficher dans la liste, tel que rédigé dans les fichiers .txt du lieu (exemple: AJOUT_OBJ_Quete1_etape1_complete).
Compléter la quête (variable à "oui")[modifier | modifier le wikicode]
Pour ajouter un script (habituellement de dialogue) réagissant quand la variable de quête indique "oui" (dans le lieu où la quête a été donnée):
- Accédez aux scripts (voir plus haut).
- Cliquez sur New...en haut à droite de la page "Triggers".
- ajoutez une courte description au script (exemple: QUÊTE 1 - Pers1 (complétée)).
- Cliquez sur New...de nouveau.
- Cliquez sur l'onglet Alwayset sélectionnezVariable, Cochez la case sousCampaign, sousVariable, tapez le nom de votre variable (exemple:Quete1_complete) puis sousis Value, tapez "oui".
- Cliquez sur l'onglet Actions. Il se transforme ainsi :✔ Actions.
- Cliquez sur New....
- Cliquez sur l'onglet Center Viewet sélectionnezComplete Objective. Sélectionnez le nom de code de votre quête dans la liste.
- Cliquez sur New....
- Cliquez sur l'onglet Center View, sélectionnezAdd Experience to Player, cliquez surchangeet au dessus deScenery, tapez 1 (le numéro de player du joueur). Appuyez surOk
- Sous XP amount, tapez un montant de Points d'Autonomie, entre 1 000 et 10 000.
Compléter la quête (apporter un objet)[modifier | modifier le wikicode]
Pour certaines quêtes, sa variable est assignée à "oui" en même temps qu'elle est complétée suivant d'autres conditions. C'est le cas d'une quête qui requiert de rapporter un objet. La personne vous remercie (et la quête se complète) dès que vous lui donnez l'objet!
- Accédez aux scripts (voir plus haut).
- Cliquez sur New...en haut à droite de la page "Triggers".
- Ajoutez une courte description au script (exemple: QUÊTE 1 - Pers1 (complétée)).
- Cliquez sur New...de nouveau.
- Cliquez sur l'onglet Alwayset sélectionnezQuantity - Unit, sousUnit, tapez le nom de code du personnage qui a donné la quête (exemple:Pers1) puis, soushascliquez surchange. Cliquez surMore thanet changez1pour "0". Soustypecliquez surchange. Cliquez surItemsTaggedet tapez, au dessus delist...le nom de code de l'item à trouver (ex:Chaussures). Si vous ne savez pas comment assigner un nom de code à un item, suivez les étapes ici.
- Cliquez sur l'onglet Actions. Il se transforme ainsi :✔ Actions.
- Cliquez sur New....
- Cliquez sur l'onglet Center Viewet sélectionnezSet Variable.
- Cochez la case sous Campaign.
- Sous Variable, tapez "Quete*_complete", où * est le numéro de votre quête.
- Sous Value, tapez "oui", une valeur qui indique que la quête a été complétée.
- Cliquez de nouveau sur New....
- Cliquez sur l'onglet Center Viewet sélectionnezComplete Objective. Sélectionnez le nom de code de votre quête dans la liste.
- Cliquez une dernière fois sur New....
- Cliquez sur l'onglet Center View, sélectionnezAdd Experience to Player, cliquez surchangeet au dessus deScenery, tapez 1 (le numéro de player du joueur). Appuyez surOk
- Sous XP amount, tapez un montant de Points d'Autonomie, habituellement entre 1000 et 3000.